共计 1486 个字符,预计需要花费 4 分钟才能阅读完成。
WPS下载电脑版 win10 后,用户常常会遇到一些问题,其中最常见的就是桌面图标无法显示的问题。这种情况可能由多种原因导致,例如安装时出现错误、系统兼容性问题等。在本篇文章中,将探讨如何解决此类问题,并提出相应的指导。
常见问题:
1.1 安装过程中的问题
在 WPS 中文下载 的过程中,如果安装包未能完全下载或安装损坏,可能导致图标未能正确生成。这是常见的错误之一,用户可以通过检查安装文件的完整性来确认。
1.2 系统兼容性
有时,用户的操作系统版本可能与WPS的兼容性存在问题。尤其是在较老版本的Windows上,一些新版本的WPS软件可能不支持。检查操作系统和软件版本可帮助用户避免此类问题。
1.3 系统设置问题
系统设置中可能存在文件关联或显示设置的问题,这可能导致WPS图标无法正常显示。清理缓存和重启电脑通常可以解决图标显示的问题。
2.1 重启计算机
重启计算机是处理许多软件遇到问题的一种简单有效的方法。此方法可以清理实时内存和更新系统设置。
步骤:
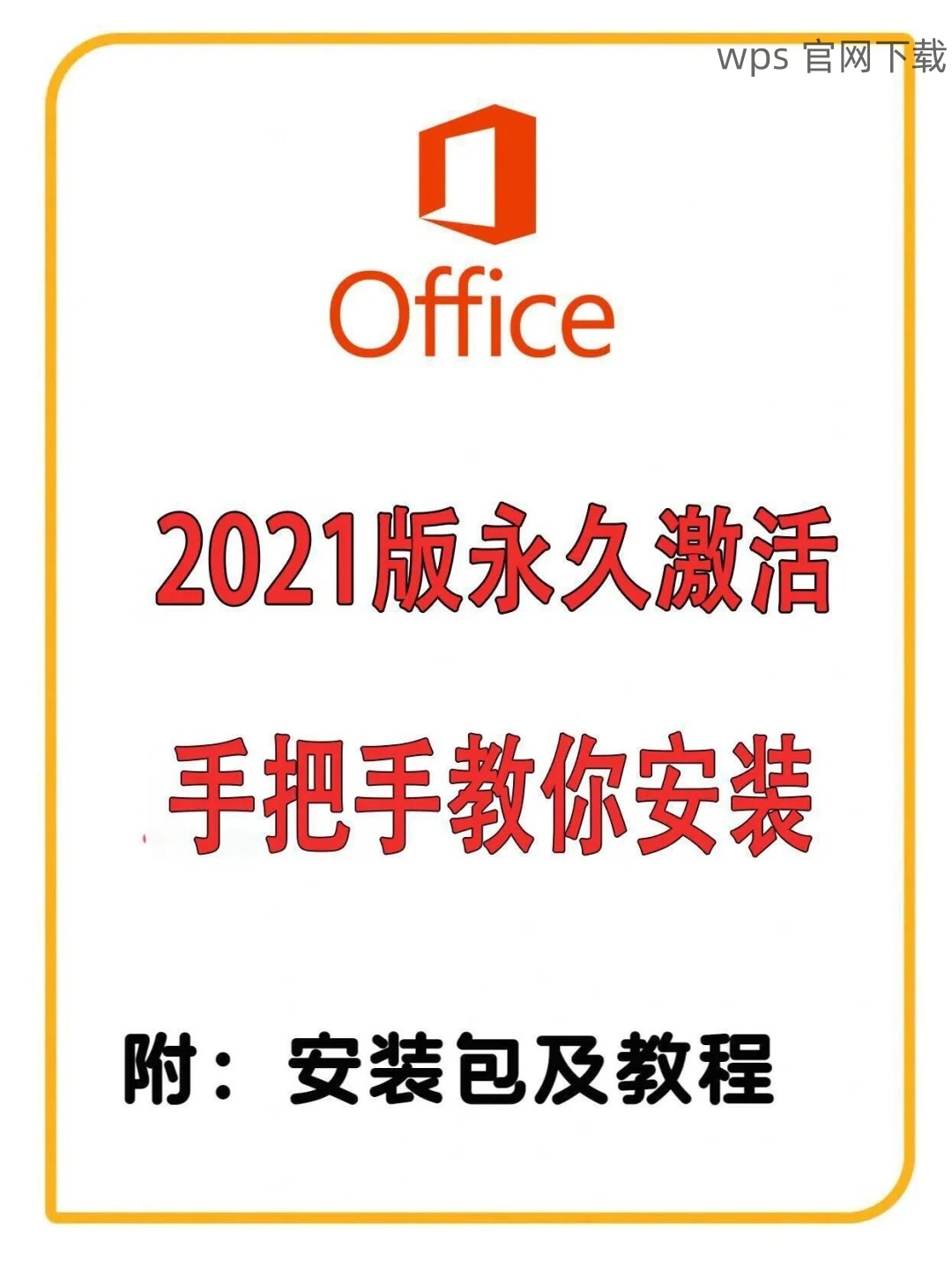
2.2 重新安装WPS
如果重启计算机无效,考虑卸载并重新安装WPS。这一方法通常效果显著,能够重置所有设置,并确保所有文件都得到正确安装。
步骤:
2.3 清理图标缓存
在一些情况下,图标显示可能与系统的图标缓存有关。清理缓存可以为系统提供新的图标状态。
步骤:
3.1 创建桌面快捷方式
如果图标仍然没有出现,手动创建一个桌面快捷方式是一个可行的解决方案。
步骤:
3.2 检查桌面设置
如果桌面设置禁用了图标显示,可能导致用户无法看到相关图标。
步骤:
3.3 修改系统设置
有时,修改系统文件夹选项设置也能帮助图标显示。
步骤:
在 WPS下载 过程中,图标不显示可能由多种原因引起,包括安装过程中的问题、系统兼容性和系统设置错误等。用户可通过重启、更换安装版本、清理缓存以及创建快捷方式等步骤来解决此类问题。遇到困难时,用户可随时访问 WPS 官网 获取更多支持与帮助,确保顺利使用WPS办公软件。
希望以上能帮助到您,尽情享受 WPS中文版 带来的高效办公体验。