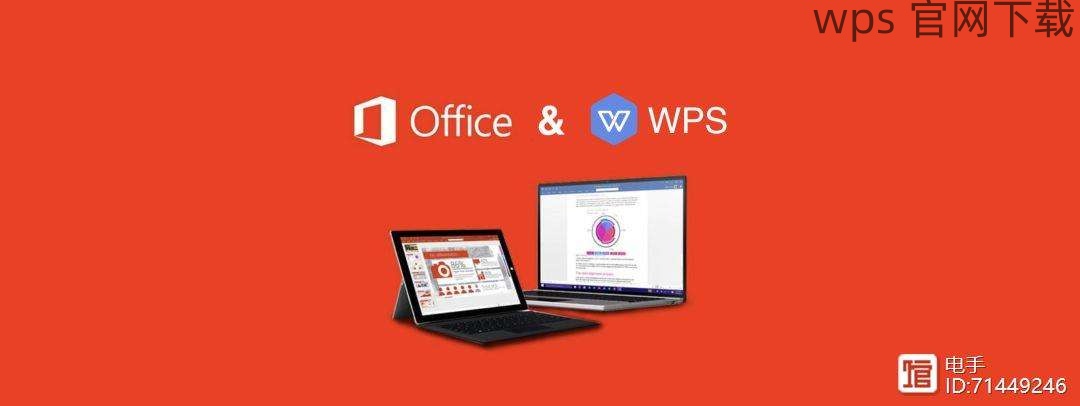共计 1330 个字符,预计需要花费 4 分钟才能阅读完成。
在现代办公环境中,云存储的使用变得愈发普遍。WPS 作为一款广受欢迎的办公软件,允许用户在云端存储和管理文件。然而,有用户在使用中可能会遇到如何快速找到并有效使用下载的云文件的问题。以下将为您详细解答。
相关问题
如何管理WPS下载的云文件?
WPS文件如何同步到本地电脑?
如何确保云文件在WPS中正常打开?
解决方案与步骤
查看云文件的存储位置
检查WPS设置中的存储路径
在使用 WPS 之前,了解文件存储的基本设置至关重要。进入您的 WPS 办公软件,按如下步骤检查默认存储路径。
打开 WPS 办公软件,点击右上角的设置按钮,进入设置界面。
在设置界面,寻找“存储位置”选项,您可以看到默认的保存路径,通常是“我的文档”或者“云文件”目录。
如果您希望更改存储路径,找到相应的修改选项,将其更改为您所需的路径,例如桌面或特定的文件夹。
查找下载记录
为了确保您能方便地找到下载的文件,可以通过以下方式查看下载记录。
打开浏览器的下载管理器。在不同浏览器中可以按快捷键 (Ctrl + J) 直接访问。
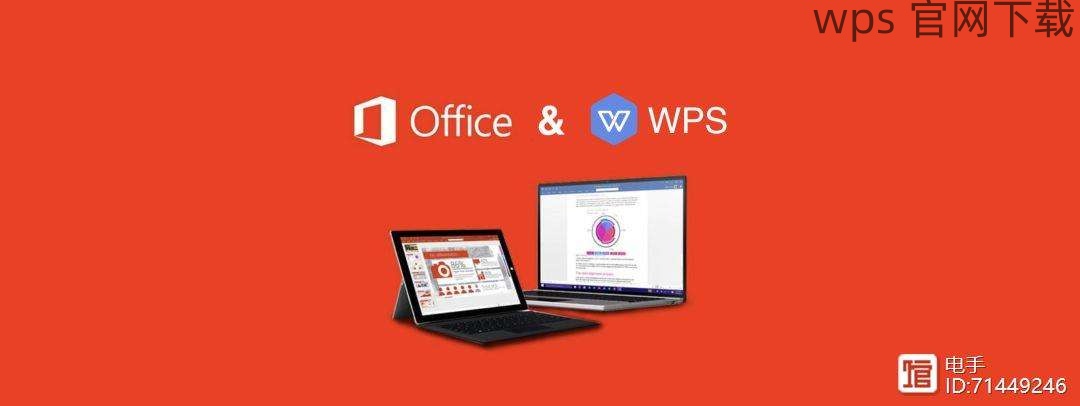
在下载管理列表中,寻找与 WPS 文件相关的条目。它们通常以 .wps 或 .doc 格式显示。
点击文件可以直接定位到文件所在的文件夹,方便您后续的使用。
同步云文件到本地电脑
使用 WPS 的同步功能
为了将云文件同步到本地,可以使用 WPS 自带的同步功能。具体步骤如下:
确保您已经登录到 WPS 账号。若没有账号,可以访问 wps 官网 注册新账号。
在 WPS 界面,找到“云文档”或“我的云”选项,查看已保存的文件。
选中需要同步的文件,右键点击并选择“下载到本地”,将文件快速保存到您的电脑。
确保网络连接稳定
确保您在进行同步操作时,网络连接正常。不良的网络连接会影响文件的下载速度和文件的完整性。
测试联网状态,您可以打开一个网页进行简易检查。
若网络不稳定,尝试切换网络,移动到信号强的区域进行操作。
使用有线网络连接通常会更为稳定,尽量避免在高峰期使用无线网络。
确保云文件在 WPS中正常打开
安装必要的插件或组件
有些特殊格式的文件可能需要额外的插件或组件。确保 WPS 不会出现无法打开的情况,可以按以下步骤进行检查和设置。
在 WPS 软件中,前往“帮助”或“设置”选项,查看是否存在需要更新的插件。
访问 wps 官网 查看能够支持额外格式的插件,根据需要下载并安装。
重启 WPS 软件,让新安装的插件生效。
文件格式兼容性检查
有时候文件的格式可能会导致无法正常打开的情况。可以通过以下方式确认格式兼容性。
在文件所在位置右键点击文件,选择“属性”,查看文件的类型及其扩展名。
确认文件格式是否为 WPS 支持的格式,如 .wps、.doc、.xlsx 等。
若文件格式不兼容,可以尝试使用 WPS 的“打开方式”功能进行文件格式更改,或使用转换工具。
**
关于 WPS下载 和云文件管理的小结
WPS 作为一款功能强大的办公软件,提供了丰富的云文件管理能力。用户可以通过以上方法,快速寻找和使用下载的云文件,充分发挥 WPS 的办公效率。无论是通过设置查看存储位置、同步下载,还是确保文件格式的兼容性,都能让您在实际使用中更加得心应手。
结合以上内容,无论是通过 WPS 中文下载 还是直接进行 wps下载,都将让您的办公体验变得更加流畅、便捷。希望这篇文章能为您解决相关疑惑,提升您的工作效率。