共计 1207 个字符,预计需要花费 4 分钟才能阅读完成。
在使用WPS办公软件时,常常需要下载并使用各种字体,以增强文档的美观性和专业性。对于许多用户来说,如何将下载的字体正确导入WPS以便使用可能是一个挑战。本文将详细介绍如何在WPS中有效使用下载的字体。
相关问题:
若希望获取最新版本的WPS,可以访问wps官方下载,了解更多信息。
选择字体文件
选择合适的字体是使用WPS时的重要一步。许多字体在设计上可能与WPS不兼容,因此选择那些特别为WPS或其他Office软件设计的字体尤为重要。常见的网站有Google Fonts、Fontsquirrel等,用户可以前往这些网站免费获取大量的字体资源。
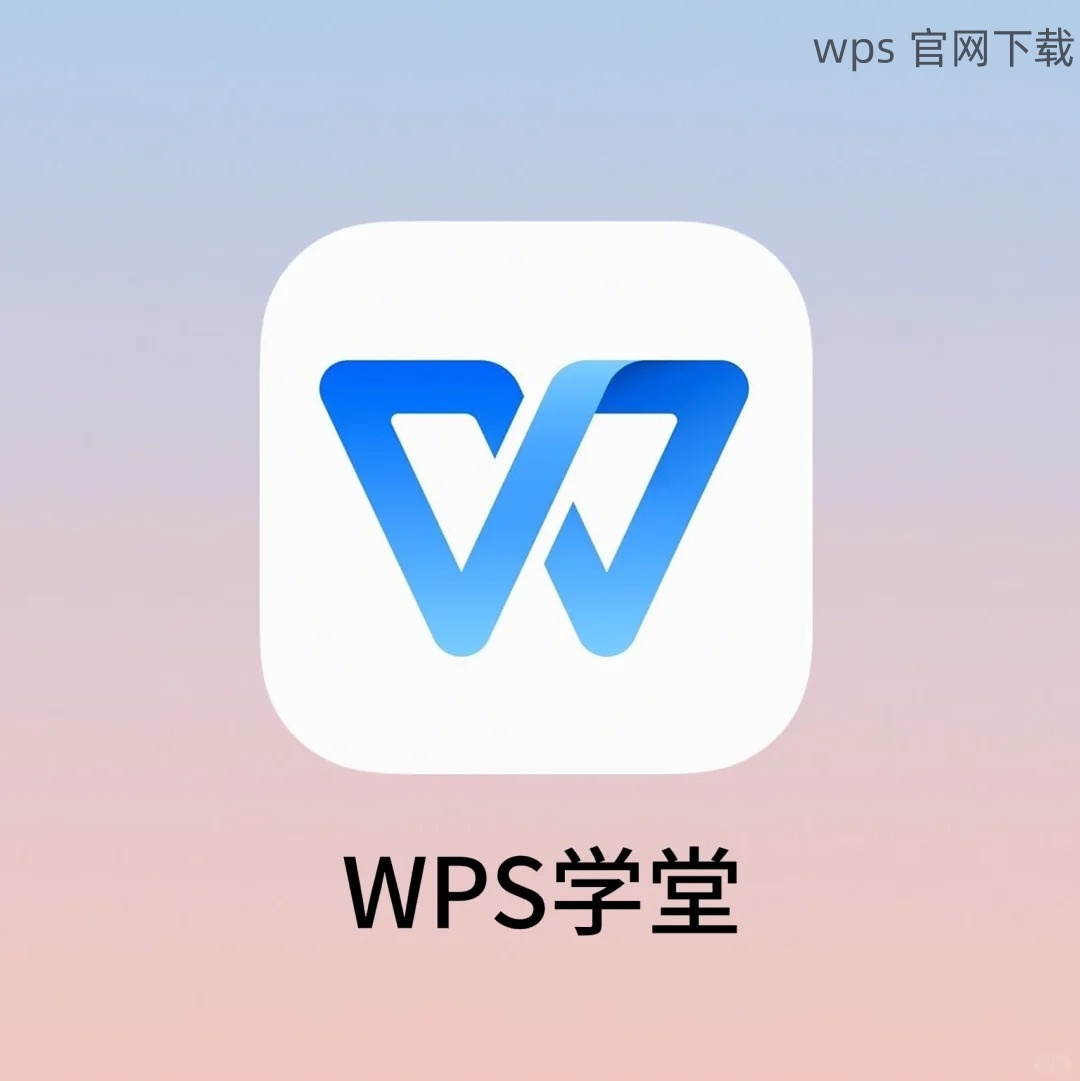
安装字体到系统
将字体安装到您的操作系统是让WPS识别字体的关键步骤。不同操作系统的字体安装方式有所不同,因此下面提供Windows和Mac系统的安装步骤。
Windows系统安装步骤:
Mac系统安装步骤:
如需查看更多关于如何安装的内容,请参考wps中文官网。
选择并应用字体
完成下载和安装后,用户就可以在WPS文档中选择新字体并正常使用。
下载和使用WPS中的字体是提升文档质量的重要一步。用户应注意选择合适的字体格式并按照相应的步骤进行安装。无论是Windows还是Mac系统,正确的安装方法都能帮助用户顺利使用新字体。在日常办公中,合适的字体不仅能美化文档,还能增加整体专业感。若需进一步了解WPS的最新版本,请访问wps官方下载,以获取更多的字体下载和使用体验。
正文完