共计 1333 个字符,预计需要花费 4 分钟才能阅读完成。
在使用 WPS 中文版 办公软件时,了解下载文件的路径变得尤为重要。掌握这一技巧不仅能提升工作效率,还有助于更好地组织和管理文档。本文将详细介绍如何处理 WPS 下载 文件的路径问题,以及如何避免常见的困扰。
常见问题
解决方案
找到下载的 WPS 文件
1.1 检查默认下载位置
大多数情况下,WPS 下载 的文件会自动保存到默认的下载文件夹。根据操作系统的不同,该文件夹可能位于以下路径:
使用文件资源管理器或 Finder 浏览到这些路径,检查是否可以找到已下载的文件。通过按文件修改日期进行排序,您可以更快定位最新保存的文档。
1.2 利用搜索功能
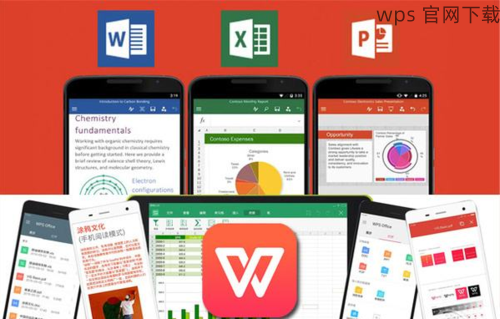
如果不知道文件具体保存的位置,可以使用操作系统内置的搜索功能进行查找:
这样,可以快速找到任何与 WPS 相关的下载文件。
1.3 使用 WPS 软件内的访问功能
部分 WPS 软件版本提供了直接访问最近使用文件的功能。在软件主界面的左侧,通常能找到“最近”或“打开的文件”选项。通过这些选项,可以直接访问刚刚使用的文件,进一步提高文件的查找效率。
文件路径找不到的处理办法
2.1 检查 WPS 官网 的下载记录
通过 WPS 官网 完成的所有下载一般都会有记录。访问 WPS 官网,查找相关的历史记录部分,确认是否已成功下载,并查看下载的文件类型。
2.2 检查文件过滤器设置
有些情况下,文件可能被误认为是隐藏文件。进入文件夹视图设置,确保选中了“查看隐藏的文件和文件夹”这一选项。通过这种方式,可以显现被隐藏的文件,从而找到丢失的 WPS 文件。
2.3 尝试重启设备
重启设备有时能解决路径问题,尤其是在安装或下载新软件后。关闭并重新启动电脑,可能会帮助软件重新加载文件索引,从而查找到之前下载的文件。
设置 WPS 中文下载 路径以优化文件管理
3.1 手动更改默认下载路径
可以通过软件设置自定义下载路径,以便每次下载文件时都能保持文件的整洁。通常,设置路径的位置如下:
3.2 定期清理下载文件夹
定期清理文件夹能够提高文件检索的效率。推荐每隔几周,检查一次下载文件夹,删除不再需要的文件,这样可以避免文件过多导致的混乱。
3.3 采用文件分类管理
为了更好地管理文件,可以在下载文件夹内设置子文件夹,按项目或类型进行分类。这样的管理方式可确保文件始终井然有序,便于后续查找和使用。
**
高效管理 WPS 下载 文件路径的关键
掌握 WPS 下载 的文件路径管理技巧,不仅能提高工作效率,还能让我们的文档管理更加高效清晰。无论是定位下载文件,解决查找问题,还是设置自定义文件路径,均能有效提升我们在 WPS 办公软件中的使用体验。通过定期整理和设置合理的文件管理策略,相信您会找到最适合自己的工作流程。