共计 1107 个字符,预计需要花费 3 分钟才能阅读完成。
在日常工作与学习中,WPS软件提供多种优秀的模板,帮助用户快速完成各类文档的制作。对于新手用户来说,如何修改已下载的WPS模板是一个常见的问题。本文将详细讨论如何在WPS中轻松修改下载的模板内容,同时解答一些相关问题。
如何修改下载的WPS模板?
相关问题:
Step 1: 找到已下载的WPS模板
在WPS软件中,用户可以通过以下方式找到之前下载的模板:
这个过程的重点在于确保下载的WPS模板能够被顺利找到,方便后续编辑。
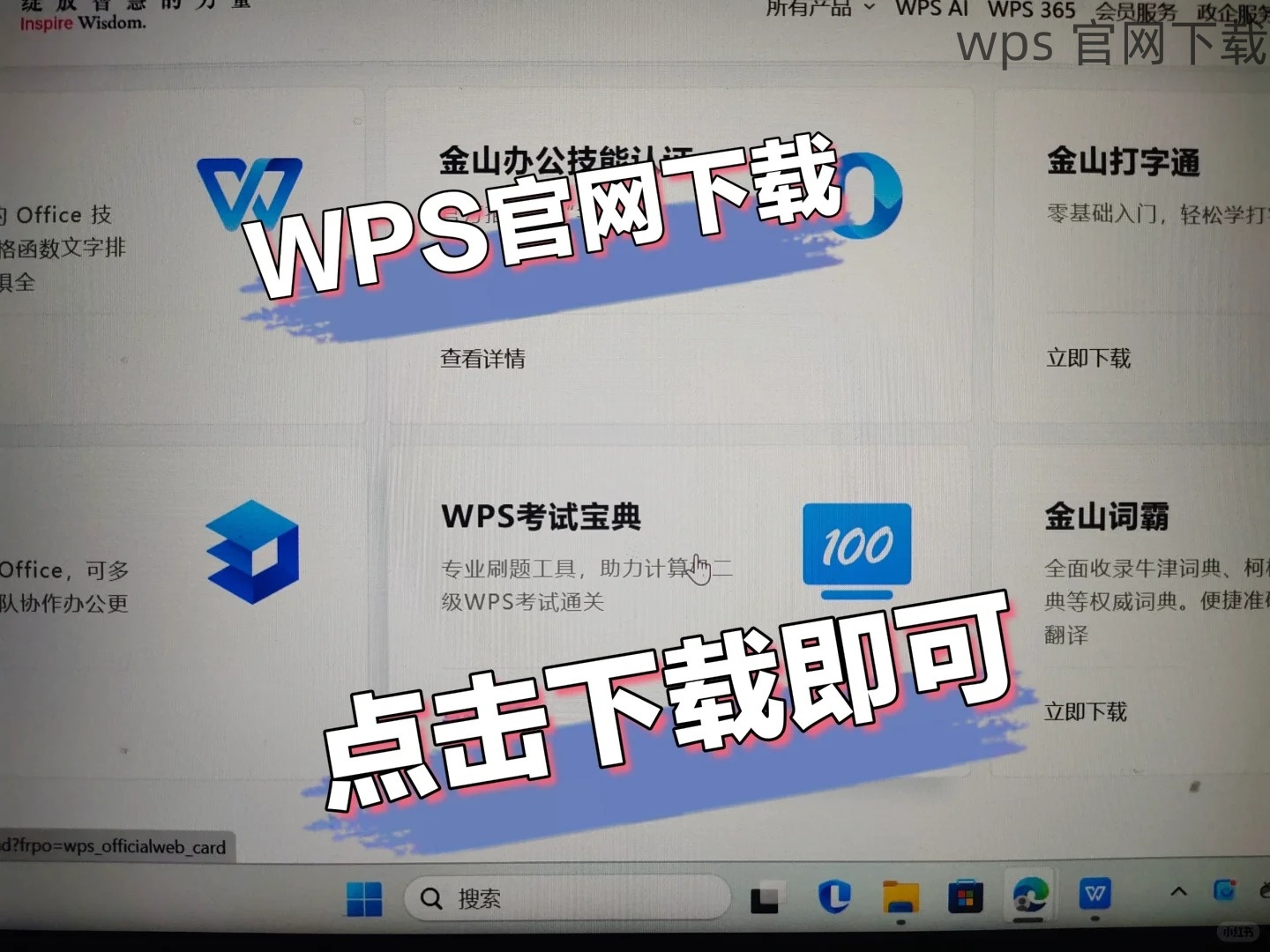
Step 2: 修改模板内容
找到模板后,可以按照以下步骤进行修改:
Step 3: 保存和导出已修改的模板
编辑完成后,务必保留所做的修改。可遵循以下步骤:
通过这些步骤,用户不仅能修改WPS下载模板的内容,还能轻松保存和导出为所需格式,以便分享和使用。
解决办法的详细步骤
访问wps官方下载,确保使用的版本是最新的,以获得最佳性能和功能。
访问wps中文官网,获取最新的教程和模板,学习更多的使用技巧。
保持WPS软件的更新,确保使用最新模板和功能。通过管理“我的模板”文件夹,以及WPS的云功能,更好地管理模板。
在使用WPS下载的模板进行修改时,用户主要关注于找到已有模版、编辑内容以及保存文件。掌握了这些基本步骤后,用户可以更高效地进行文档处理。记得定期访问wps官方下载和wps中文官网,了解新版本及更新。
通过此文,期待用户能够更加熟练地使用WPS Office,提升文档编辑效率与质量。
正文完




