共计 1386 个字符,预计需要花费 4 分钟才能阅读完成。
在使用WPS Office的过程中,许多用户会需要下载和保存各种PPT模板。保存ppt模板可以提高工作效率,并帮助用户在创建演示文稿时保证一定的美观和专业性。本文将针对“wps下载的ppt模板怎么保存”这个问题进行详细解答,并附带相关问题,帮助您更好地使用WPS Office。
相关问题:
如何保存wps下载的ppt模板?
为了保存下载的PPT模板,用户可以按照以下步骤进行操作。确保安装了最新版本的WPS Office,以保证操作的顺利进行。
步骤1:打开下载的ppt模板
在您电脑上的文件管理器中找到您下载的ppt模板,双击打开。确保您使用的是WPS Office程序来进行操作。
细节说明:
步骤2:保存模板
在WPS Presentation中,找到上方菜单栏的“文件”选项,点击并选择“另存为”功能。
细节说明:
步骤3:验证模板保存
保存后,返回您的文件管理器,前往您指定的保存位置,确认模板文件是否已正确保存。
细节说明:
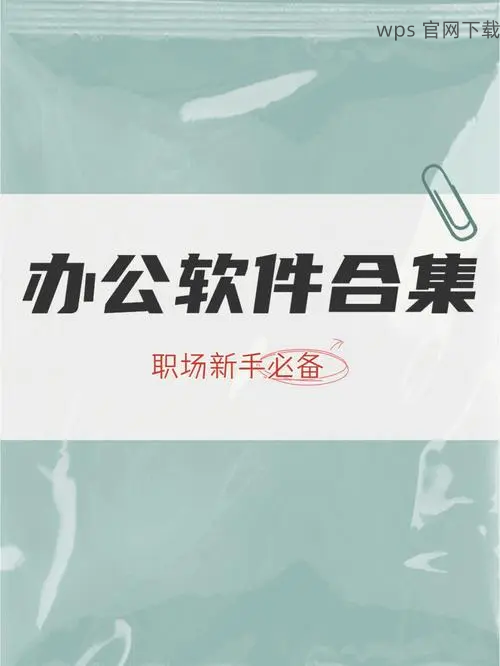
如何设置下载的ppt模板为默认模板?
为了提升效率,您可能希望将下载的ppt模板设置为默认模板。以下为设置步骤:
步骤1:打开WPS Presentation
启动WPS Presentation,查看现有的模板设置。确保WPS软件版本为最新,以获得最佳体验。
细节说明:
步骤2:导入新的模板
在“文件”中的“选项”下,找到“模板”选项,然后选择“管理模板”。
细节说明:
步骤3:完成设置
关闭设置窗口,返回主界面,创建新的演示文稿,查看是否已使用刚设置的默认模板。
细节说明:
如何在wps中文官网找到优质的ppt模板?
使用WPS Office的用户可以前往获取更加丰富的模板资源,以下为具体操作步骤:
步骤1:访问wps中文官网
打开您的浏览器,输入网址,进入。
细节说明:
步骤2:浏览和选择模板
在模板页面,您可以浏览各种类别的ppt模板,选择您感兴趣的类型进行下载。
细节说明:
步骤3:下载并保存模板
选择一个模板,点击下载按钮,系统将自动将模板保存到您的电脑上。
细节说明:
通过以上步骤,您现在可以轻松了解wps下载的ppt模板怎么保存这一过程。在使用模板时,记得根据需要进行设置,以提升工作效率。同时,访问也能获得更多优质的ppt模板资源,丰富您的演示文稿。在创造出色的演示文稿的同时,务必注意保存与设置的正确性。每一步操作都不仅关系到模板的使用,也直接影响到您日常工作的流畅度。
如需进一步帮助,可随时访问wps官方下载获取更多支持。




