共计 1185 个字符,预计需要花费 3 分钟才能阅读完成。
在使用WPS Office进行文档创建时,一些用户可能会使用到下载的PPT模板。了解如何保存这些模板可以帮助提升工作效率,让文档更加美观、专业。这篇文章将详细介绍如何保存下载的PPT模板,以及相关的问题和解决方案。
相关问题:
如何从WPS中使用下载的PPT模板?
下载模板后,如何调整模板内容?
在WPS中如何保存自定义模板?
了解默认保存位置
下载的PPT模板通常会保存在系统的默认下载文件夹中。一般情况下,这个文件夹位于路径C:Users你的用户名Downloads。在进入这个文件夹中,你可以找到所有下载的文件,包括PPT模板。要进一步整理,可以在WPS Office中将模板移动到更加便于访问的文件夹。
在WPS中浏览下载的模板
打开WPS Office,点击“新建”选项,在模板选项里查找“本地模板”。在这里,你可以浏览所有下载的模板。如果你不想手动寻找,可以直接在下载文件夹中右键点击模板文件,选择“打开方式”并指定使用WPS Presentation打开。
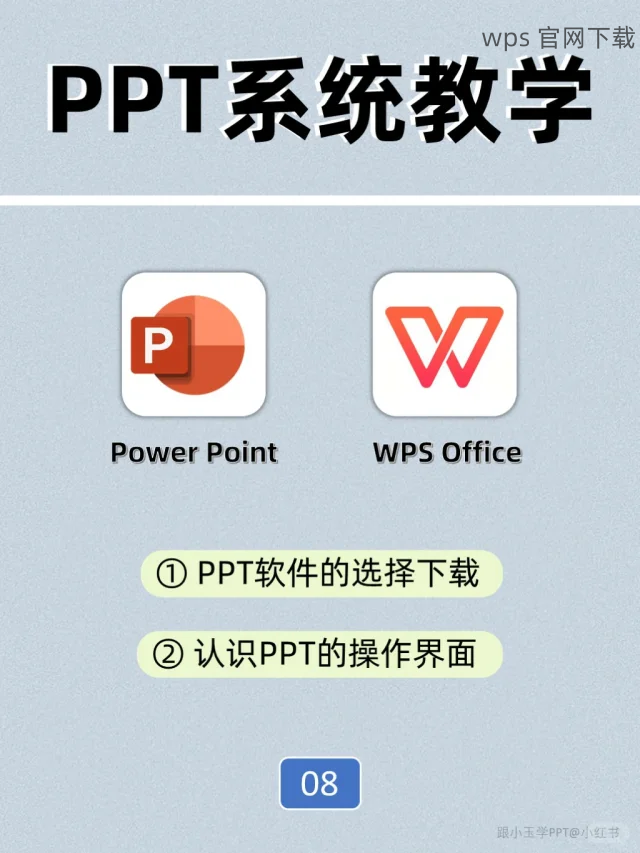
使用此功能可以帮助你快速找到已经下载的模板,并开始进行相应的编辑。
打开模板文件
在找到下载的PPT模板后,双击文件将其打开。WPS Office在打开时,会加载模板内容。可以根据需求进行适当的修改,比如添加文本、图片、图形等。
成功编辑后进行保存
完成编辑后,导航到菜单栏中的“文件”选项进行保存。选择“另存为”功能,输入新的文件名并选择保存位置。而保存至经常使用的地方,以便日后更易于查找。
保存格式选择
在保存窗口底部,可以选择文件类型。保持为PPT或PPTX格式,这样便于在WPS Office中进行进一步编辑。不过,如果有转换需求,也可以选择PDF格式进行输出。有效利用这些功能,可以极大简化文档管理。
保存为模板文件
若你对已有的PPT模板进行修改并希望将其保存为新的模板,可以在“文件”菜单下选择“另存为模板”。这一操作允许用户将自定义的PPT内容存储为模板,方便日后使用。
模板命名和分类
在弹出的窗口中,为新模板输入名称,并选择适当的分类。一旦设定完成并保存,下一次在选择新建模板时,就能在指定的类别中轻松找到你的自定义模板。
使用自定义模板
打开WPS Office后,选择“新建”并进入“模板”界面,你将会在自定义模板分类中看到刚刚保存的模板。点击即可快速创建基于该模板的新文档,有效提升工作效率。
保存下载的WPS PPT模板是一个简单的过程,只需了解模板的默认保存位置,正确地进行文件编辑、保存和分类即可。此次教程还涵盖了自定义模板的保存,让你能够高效地使用WPS Office创建精美文档。有任何问题,请访问wps官方下载 或 wps中文官网 获取更多信息。
为了确保文档的专业性,经常使用的模板可以进行再利用。定期检查下载文件夹中的内容,有助于保持文件的整洁与高效。




