共计 1281 个字符,预计需要花费 4 分钟才能阅读完成。
在日常办公中,使用WPS Office制作和下载ppt模板是非常常见的需求。当用户从各种资源网站下载到ppt模板后,如何将其正确地保存和使用是一个亟待解决的问题。以下文章将为您提供相关指引,同时结合关键词“wps官方下载”和“wps中文官网”。
相关问题:
为了顺利打开下载的ppt模板,可以通过以下步骤进行操作:
1.1 确认文件格式
确保下载的ppt模板文件格式为ppt或pptx,这两种格式WPS都可以支持。如果文件格式不符合,可能需要通过文件转换工具进行转换。
1.2 启动WPS演示
打开您的WPS Office应用程序。在主界面,选择“演示”以启动WPS演示模块。在这里,你将会看到一个简洁的界面,方便你进行新建或打开文件。
1.3 导入模板文件
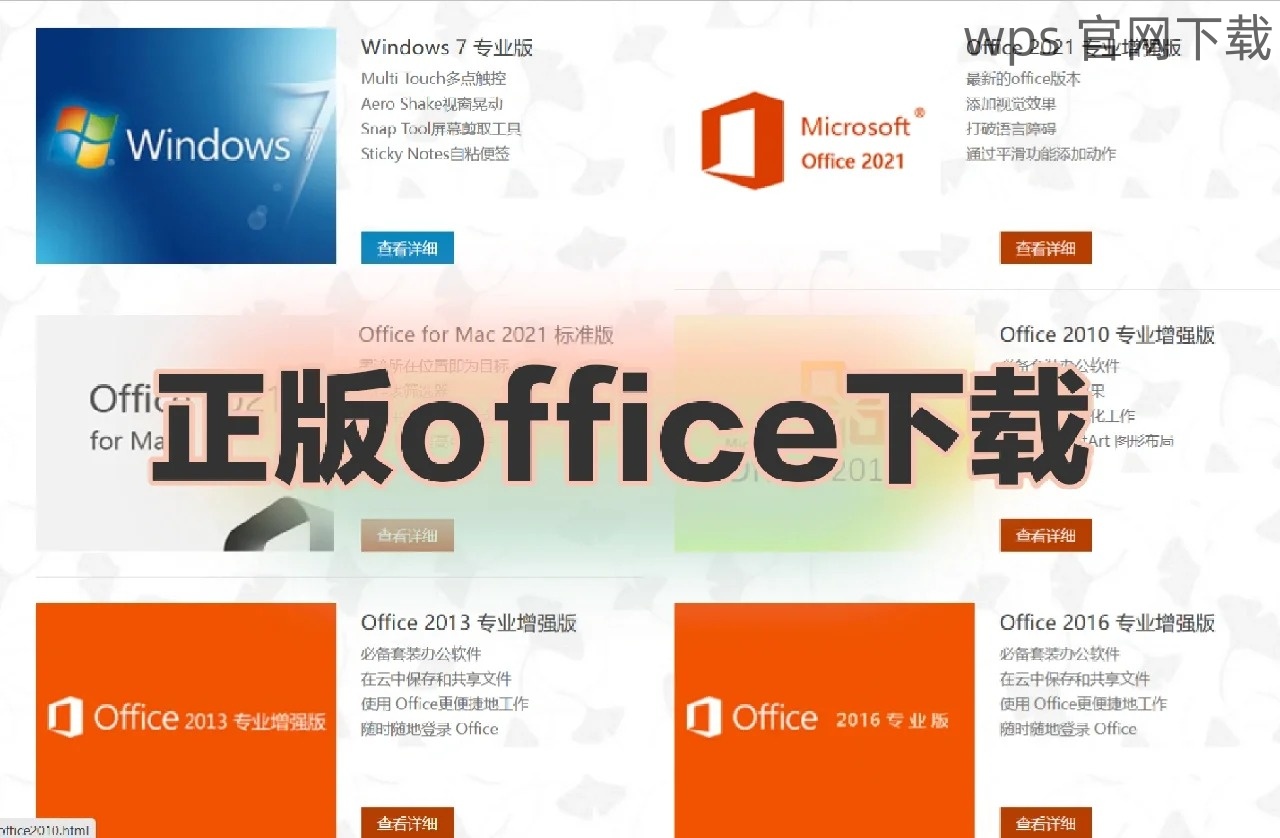
在WPS演示中,点击“文件”菜单,选择“打开”。接下来,浏览到下载ppt模板的保存位置,选中模板文件后,点击“打开”按钮即可以加载模板。
若需要进一步了解更多具体步骤,可参考wps官方下载和<wps中文官网。
在使用下载的ppt模板时,保存新制作或修改的文档同样重要,以下为具体步骤:
2.1 选择保存方式
在编辑完成后,选择“文件”菜单,点击“保存”或者“另存为”。这两个选项允许用户将文件保存为新文件或覆盖原文件。
2.2 设置文件名及路径
在弹出的保存窗口中,您可以选择存储路径并命名文件,确保选择一个易于找到的位置,例如桌面或者文档文件夹。为文件命名时,尽量使用简洁且易懂的名称。
2.3 确认文件类型
在保存文件对话框下方,有“保存类型”选项。您可以选择适合的格式,通常使用pptx格式更为通用。确保选择后点击“保存”按钮完成操作。
希望您在保存ppt模板上能有所帮助,若要下载更多模板,请访问wps官方下载或查看<wps中文官网获取更多信息。
打开并保存ppt模板后,如何对其进行有效编辑是另一个关键步骤,以下是编辑的流程:
3.1 了解WPS演示界面
熟悉WPS演示的各个功能区,了解编辑功能的分布,包括添加文本框、图形、图片等。不同的工具栏上会有不同的编辑选项,要根据需要进行选择。
3.2 添加和修改内容
在已经下载的ppt模板中,您可以点击文本框直接输入内容,也可以通过“插入”功能添加新的元素,如图片、表格等。确保对每个新元素进行合理布局,使演示更加美观。
3.3 保存修改后的文件
编辑完成后,请再次进行保存,以确保所有更改都得到保留。在文件菜单中再次选择“保存”或“另存为”,并确认文件的新名称以及位置。
希望以上编辑部分能帮助您提高工作效率,若您还需要了解下载更多模板,请浏览wps官方下载和<wps中文官网。
下载ppt模板是WPS Office用户常用的一项功能,无论是打开、保存还是编辑,掌握正确的操作步骤可以有效提高工作效率。在使用WPS时,了解这些基本技能以及访问wps官方下载和<wps中文官网可以帮助您获得最佳用户体验,提升您的文档制作能力。希望这篇文章能帮助到您,祝您工作顺利!




