共计 864 个字符,预计需要花费 3 分钟才能阅读完成。
在商业和学术中,时间管理至关重要。有效的时间模板帮助用户合理安排时间,也提高工作效率. 在本文中,将详细探讨在 WPS 中制作时间模板的步骤。还将提出一些相关问题。
相关问题:
为了制作时间模板,可以从wps官方下载 列表中获取现有的设计,便于用户进行自定义设计。
步骤详解:
1.1 打开浏览器并导航至 WPS 中文官网
访问 WPS 中文官网,搜索您需要的模板,确保找到符合您需求的时间模板。
1.2 注册或登录账号
若您尚未注册,需进行注册。注册成功后,登录您的账号,将为您后续下载和使用模板提供便利。
1.3 下载所需模板
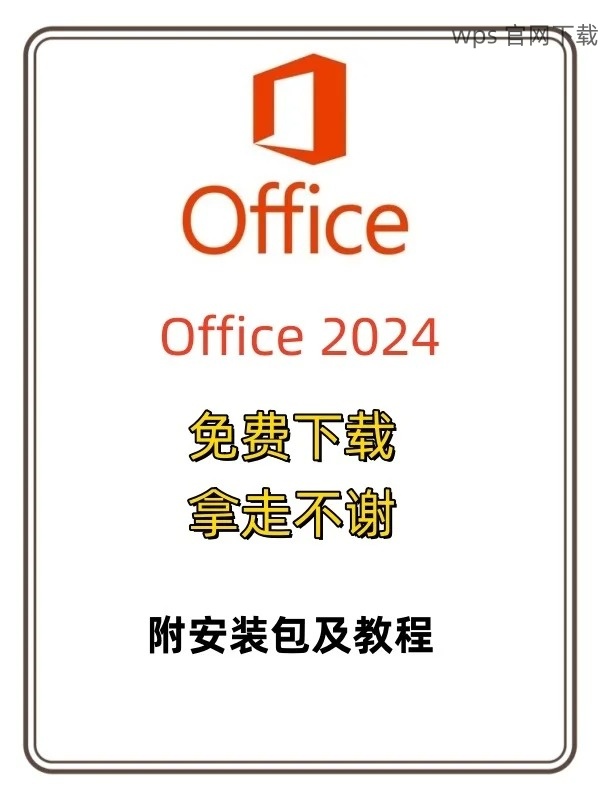
在查找到合适的模板后,点击下载按钮,将文件保存到您的电脑中。这些模板大多已有良好设计,只需稍作调整即可满足实际使用需求。
在下载模板后,您可以根据自己的需求进行自定义设计。
步骤详解:
2.1 打开下载的模板
启动 WPS 办公软件,导入刚刚下载的模板,以便在该基础上进行修改。
2.2 修改模板内容
可以根据自身的需求更改文本、调整样式、插入图片等。确保模板能够清楚展示所有时间安排。
2.3 保存自定义模板
在修改完成后,选择“另存为”功能,将修改后的文件保存为新的模板格式,这样以后使用会更加方便。
自定义模板完成后,确保能够顺利使用。
步骤详解:
3.1 导入模板到 WPS
打开 WPS,选择“新建”按钮,随后选择“个人模板”选项,将刚刚保存的模板导入。
3.2 启动新的时间规划
从新建的模板中启动,一个优化的时间规划文档即可开始使用。您可以根据需要修改日期和时间,并填入具体安排。
3.3 保存和分享
在完成时间规划后,确保保存文件。您也可以分享给团队成员,方便他们了解到时间安排。
在本文中,探讨了如何在 WPS 中制作时间模板的详细步骤,涵盖了从获取模板到自定义设计及使用的每一个环节。有效的时间管理工具大大提高了工作效率,通过wps官方下载 获取相关模板无疑是一个良好的起点。如果有进一步的问题,访问 wps中文官网 了解更多信息。




