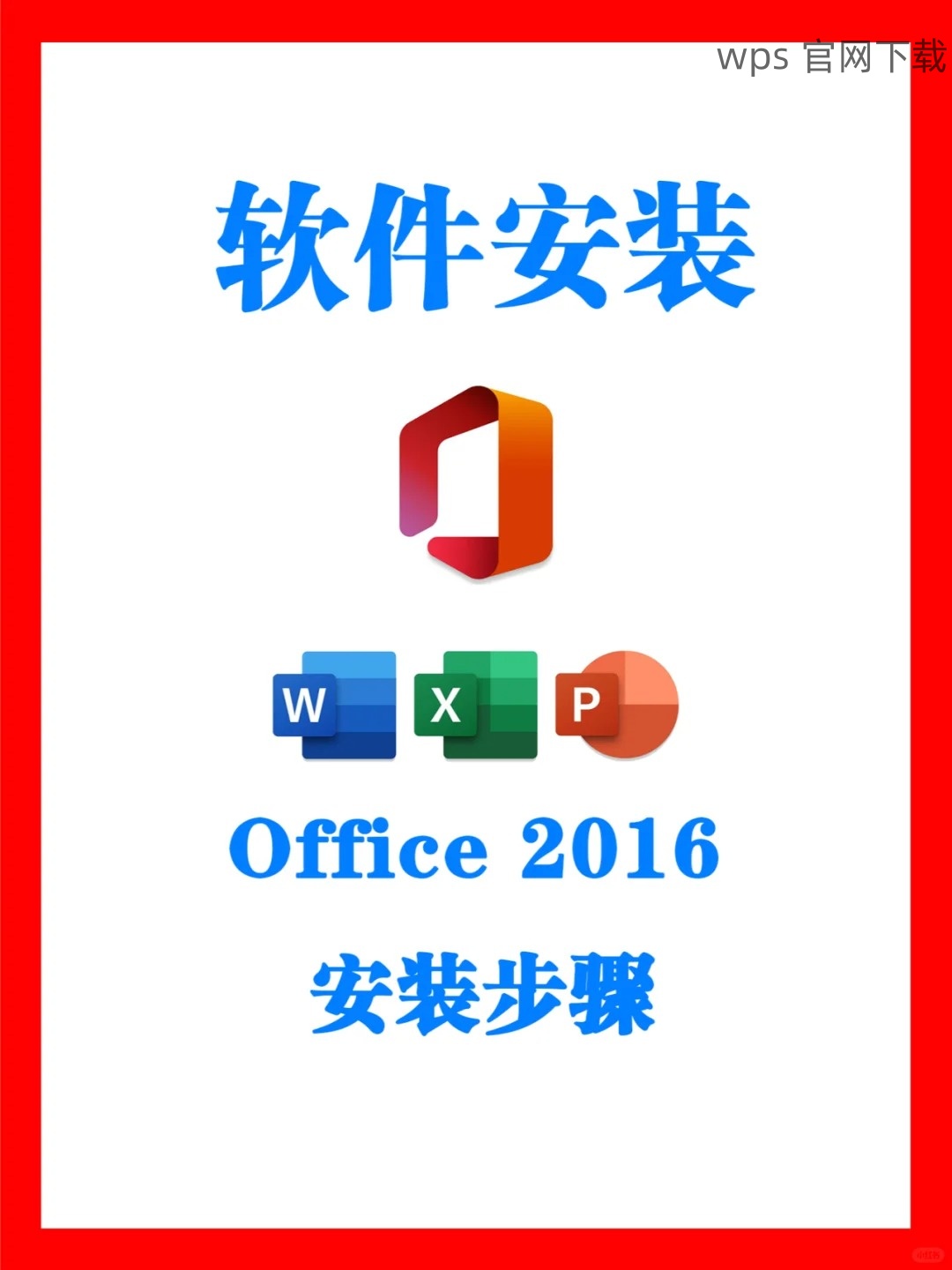共计 805 个字符,预计需要花费 3 分钟才能阅读完成。
在使用WPS时,很多用户会遇到想要在文档中插入下载好的视频的问题。下文将逐步介绍如何在WPS中完成这一操作,帮助您更好地使用这款办公软件。以下是相关问题供参考:
如何从WPS官网下载最新版本以确保功能完备?
WPS中文官网上是否有相关视频插入的教程?
打开WPS文档
在插入视频之前,首先需要确保你已经打开了WPS文档。这是进行任何操作的基础。
详细步骤:
启动WPS Office软件,在桌面或开始菜单中找到它的图标并点击打开。
选择新建文档或打开一个已有文档。在文件管理器中找到你需要编辑的文档,并双击打开。
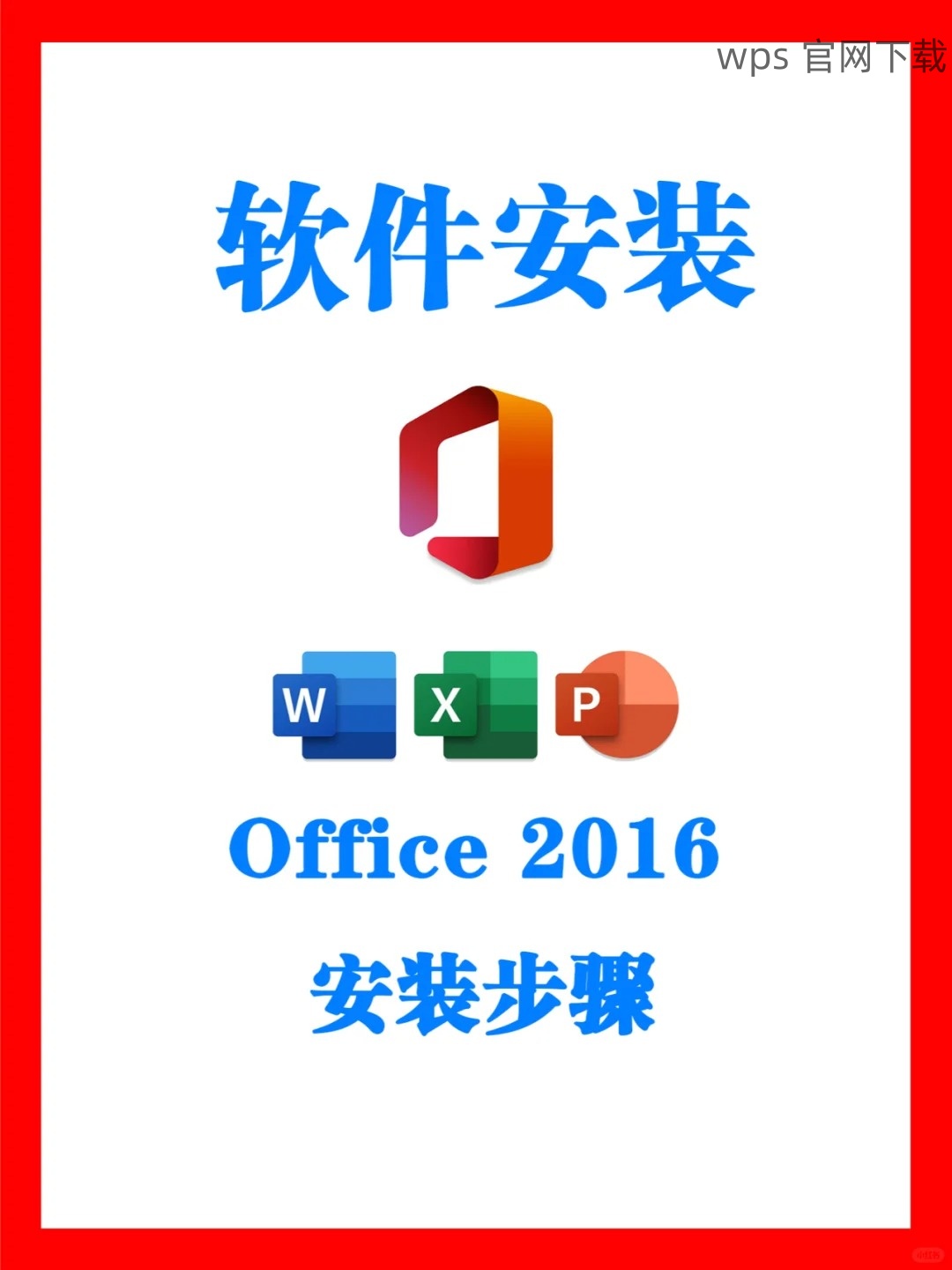
确保文档正常加载。在文档窗口中,检查工具栏上是否有各项功能可用,比如插入、编辑等。这些功能在WPS Office的wps官方下载版本中都可以正常使用。
插入视频
在WPS文档中插入视频是一个简单的过程,但需要遵循一定的步骤。
详细步骤:
找到文档顶部的“插入”选项卡,点击它以展开插入功能区。在这里,可以看到插入对象的各种选择。
在插入选项中,寻找“视频”选项。点击该选项会出现一个子菜单,提示您选择视频来源。
从下载的文件中选择视频。可以从本地文件选择,是存储在本地的下载视频,也可以选择在线视频链接等形式。
调整视频大小与位置
视频插入到WPS文档后,您可能需要调整视频的位置和大小,以使其更符合文档的排版。
详细步骤:
点击已插入的视频,四周会出现调整框。将鼠标悬停在框边缘,当鼠标指针变成双箭头时,按住并拖动可缩放视频。
视频位置的调整同样简单。拖动视频至文档中的任意位置,待其放置在合适位置后释放鼠标即可。
确认视频的调整是完好的后,保存文档以保留这些更改。
将视频插入WPS文档的过程并不复杂,只需遵循上述步骤即可轻松实现。确保您使用的是最新版本的WPS,这样可以获得更流畅的操作体验。在遇到问题时,可以访问 wps中文官网,找到更多更新和帮助。通过以上步骤,您能够有效地在WPS文档中插入下载好的视频,实现多媒体与文本的完美结合。