共计 1298 个字符,预计需要花费 4 分钟才能阅读完成。
在现代办公中,文档的管理与存储显得尤为重要。WPS 办公软件提供了云下载记录功能,这一工具帮助用户更好地追踪和管理文档。了解如何使用这一功能,不仅可以提升工作效率,也能避免文档丢失的困扰。
相关问题
解决方案
在这一过程中,确保已成功登入您的 WPS 云账户。在主界面,云端存储选项显示在显眼位置,通常带有一个云图标。
若无法找到“下载记录”标签,请检查应用版本是否为最新。过时的版本可能无法显示最新功能,访问 WPS 官网 进行更新。
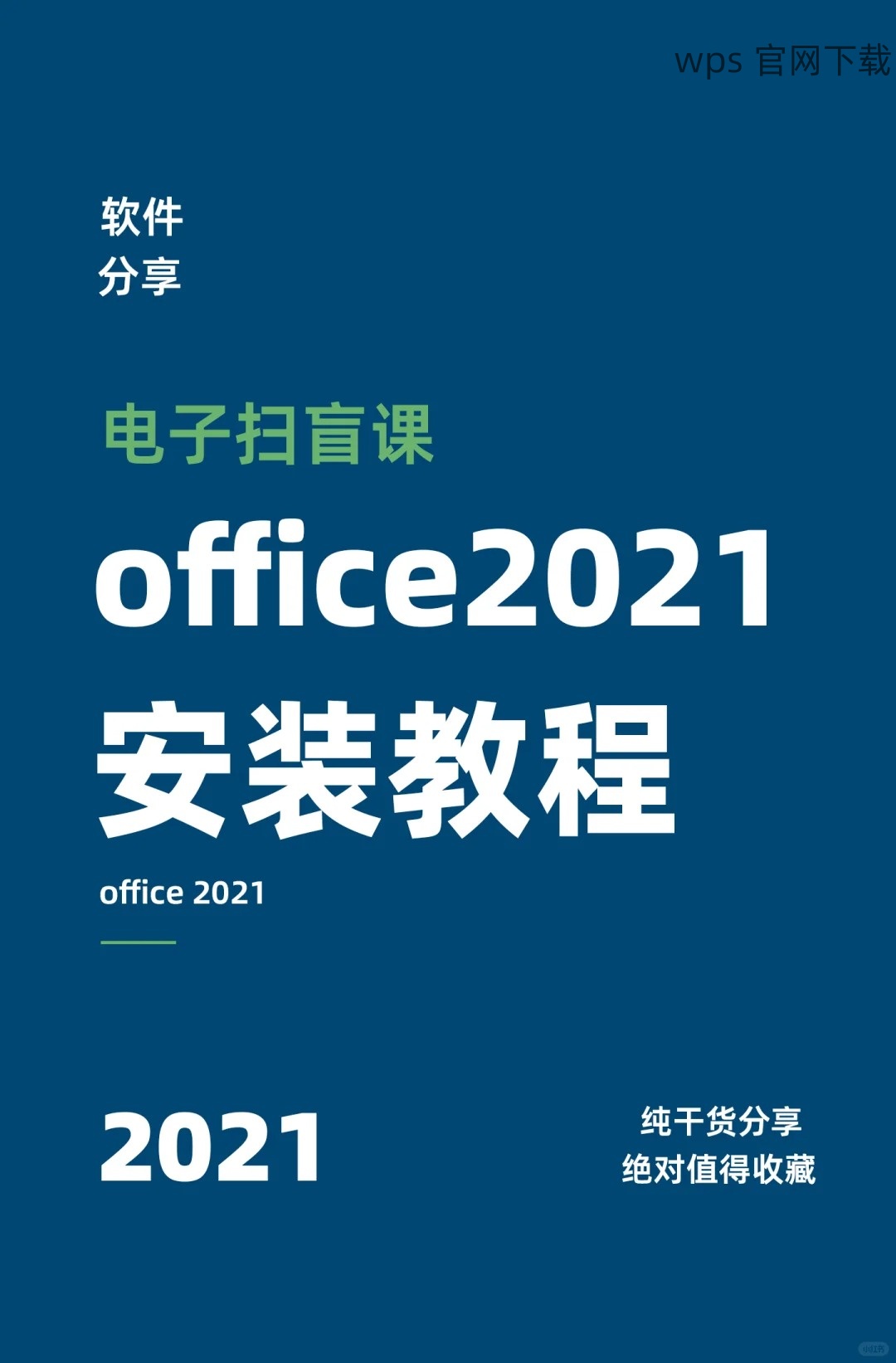
文档下载后,若未能显示在下载记录中,首先确认文件确实已下载至本地。若网络连接不佳,下载可能中断或失败。确保重新连接网络后,再次尝试检查记录。
若以上方法仍无效,考虑清除应用缓存。在设置中找到 WPS 应用,清除临时文件,以便让应用性能回归正常。
不同的账户类型可能有不同的记录查看限制,免费账户或许会对下载记录的数量有所限制。若存储空间饱和,清理不必要的文档,释放存储以便于后续下载。
对于某些特殊类型的文件,WPS 可能不会在下载记录中显示。分析文件类型或格式,有必要时可联系 WPS 客服获取更多支持。
解决办法的详细步骤
登录界面非常友好,确保您输入的邮箱和密码正确无误。若忘记密码,可点击“忘记密码”链接,按照提示进行重设。
成功登录后,您将看到包含多个选项的仪表盘,其中包括使用 WPS 中文下载 的功能和其他文档管理选项。
云存储选项图标一般为一个有云朵的文件夹。进入后,列表将显示所有您上传及下载的文件,寻找下载记录时请确保网络连接稳定。
若没有找到下载记录,尝试对界面进行刷新或重新打开 WPS 办公软件,确保程序无错误。
清理无效记录后,有助于提高 WPS 应用的运行效率。保持下载记录整洁有助于之后需查找文档时能更快定位。
在删除操作时请确保没有重要的文件被误删,必要时可备份相关下载文档。
WPS 云下载记录功能使得用户能更有效地管理文件。掌握这一功能可以提高办公效率,避免不必要的文件混乱。保持 WPS 办公软件的更新与适时清理下载记录,确保在工作中能够得到更好的用户体验。从 WPS 中文下载 的各种类型文档中选择合适的方式,可以更高效地利用 WPS。
通过理解常见问题及解决方案,用户可更好地应对使用中的挑战,发挥 WPS 下载 的最大潜力。




