共计 956 个字符,预计需要花费 3 分钟才能阅读完成。
WPS云文档提供了便捷的文件管理与编辑功能,用户能够在不同设备间无缝切换。下载和编辑文档的过程相对简单,以下将详细讲解如何实现这一功能。
相关问题
步骤1: 登录WPS账号
用户需要打开 WPS 中文网站,进入登录界面,输入注册时使用的邮箱或手机号。确认输入的密码是否正确,确保没有打错字符。若忘记密码,点击“找回密码”进行重设。
步骤2: 检查云文档绑定情况
在成功登录后,查看个人中心的绑定信息。通常在“账户管理”部分能看到是否已关联云存储。若未绑定,请选择“绑定云账户”选项,按照系统提示进行操作。
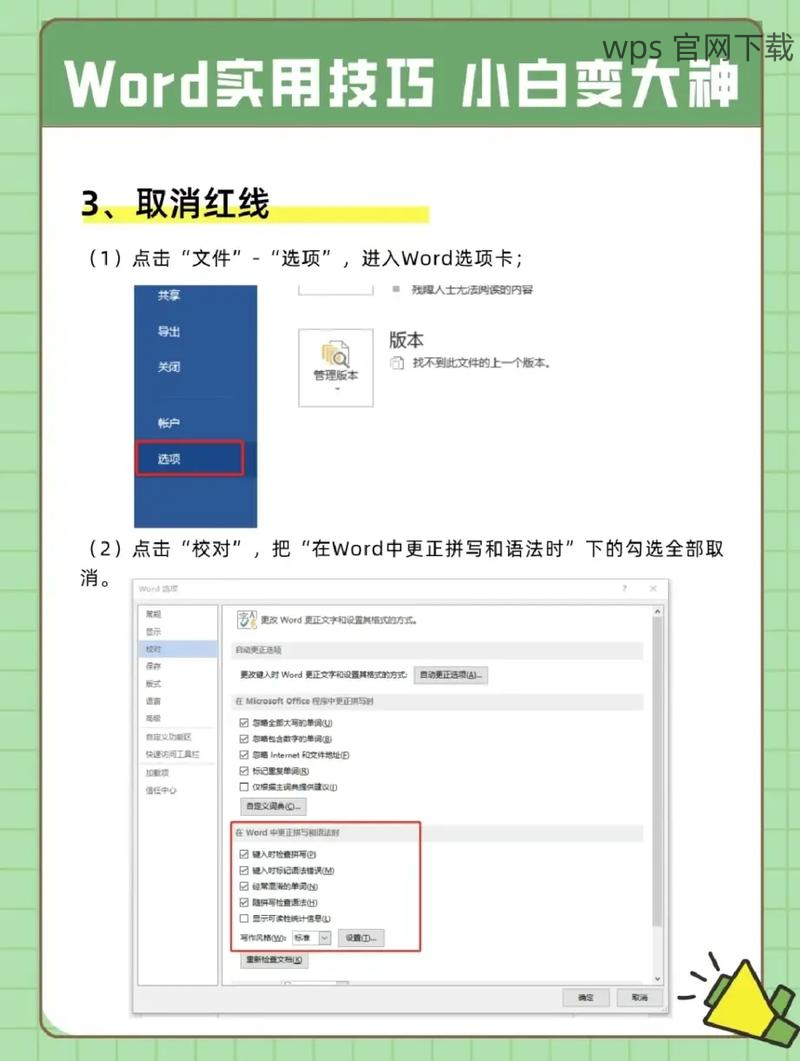
步骤3: 确认绑定状态
完成绑定后,返回个人中心,确保云文档的状态显示为“已绑定”。若未显示,请重新进行绑定操作,并确认输入的账号信息无误。
步骤1: 进入云文档页面
进入 WPS 云文档界面后,选择需要下载的文档。确保此文档已经上传至云端,您会看到右侧出现“下载”按钮。
步骤2: 点击下载按钮
点击“下载”按钮,系统会询问您选择下载的位置。选择“桌面”以便快速找到已下载的文件。确认选择后,点击“确定”开始下载。
步骤3: 打开并编辑文件
下载完成后,双击桌面上的文件图标,WPS会自动打开文档。可以进行编辑、修改内容,更新所需的信息,通过提供的工具栏来调整文件格式。
步骤1: 保存文件
编辑完成后,确保文件已保存至本地。在文件菜单中选择“保存”或按快捷键“Ctrl+S”确保修改被记录。如果需要另存为新文件,可以选择“另存为”并输入新的文件名。
步骤2: 重新上传至云端
回到 WPS 云文档页面,点选上传文件的选项。您可以直接将修改后的文件拖动到云文档页面,或者选择“上传”按钮进行文件选择,找到之前编辑的文档并上传。
步骤3: 确认文件上传成功
在文件上传完成后,系统会提示“上传成功”。您可以在云文档列表中查找新上传的文件,确保文件的数据和格式与本地一致。
通过以上步骤,用户可以在 WPS 云文档中高效地下载、编辑与上传文件。此次 WPS 下载 过程包括验证账号、下载编辑文档及重新上传三个关键环节,使得数据处理变得更加灵活。继续利用 WPS 中文下载的功能,可以实现跨设备操作,提升工作效率。




