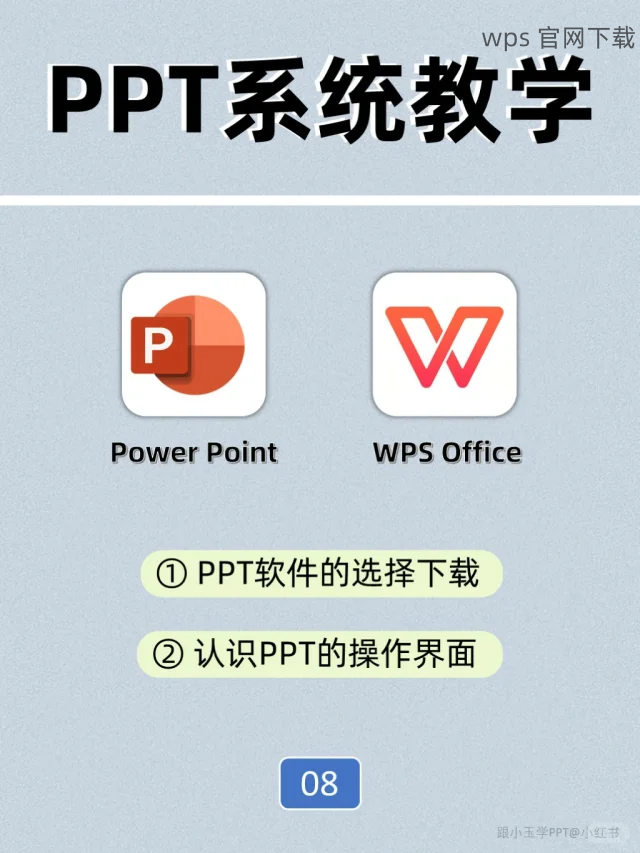共计 1286 个字符,预计需要花费 4 分钟才能阅读完成。
在现代办公中,文档的存储与管理尤为重要。使用 WPS云文档 可以让用户在不同设备之间无缝衔接,提高办公效率。为了帮助用户更好地使用 WPS云文档,以下将介绍一些相关问题与解决方案。
相关问题:
WPS云文档的存储空间如何管理?
如何在不同设备之间同步 WPS云文档?
WPS云文档文件共享的设置步骤是什么?
解决方案
WPS云文档存储空间管理
管理 WPS云文档的存储空间是确保文件安全的重要步骤。
1.1 查看存储空间
打开 WPS软件,在主界面找到并点击“云文档”选项。
进入后,常常可以在界面右上角找到“存储空间”状态。该部分显示当前可用空间和已使用空间。
对于部分用户,点击该选项还可以跳转至详细管理界面,查看每个文件占用的存储量。
1.2 清理冗余文件
在“云文档”页面,逐一查看文件,频繁使用的文件可以保留,偶尔使用或不再需要的文件则删除。
选中冗余的文件,点击右上角的删除按钮,确认后会立刻回收存储空间。
定期进行清理,有助于保持云存储的良好状态,避免空间不足的情况出现。
1.3 优化文件管理
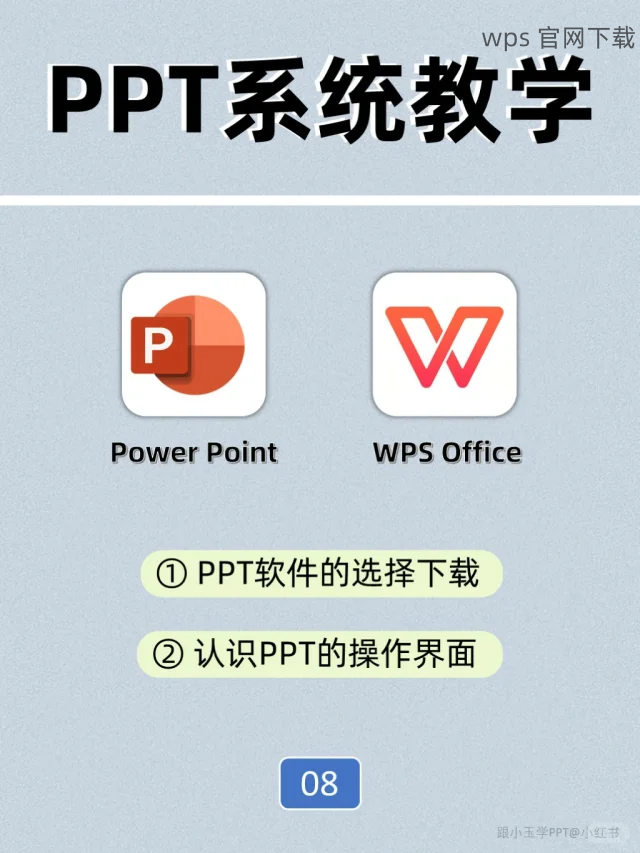
利用 WPS自带的分类功能,将文件按照不同项目、重要程度或时间段进行分组,方便快速查找。
使用文件夹功能,将文件进行汇总和归类,提高管理效率。
定期对文件内容进行检查,如果文件的使用频率降低,考虑备份至其他存储介质。
不同设备之间同步 WPS云文档
在稳定的网络环境下,用户可以轻松实现文件的同步更新。
2.1 登录同一账户
在设备上下载并安装 WPS软件,启动后选择账户登录。
输入在其他设备的 WPS账号与密码,确保保持一致,以便同步云文档。
登录后,进入“云文档”部分,刷新页面查看文件更新情况。
2.2 手动同步文件
在使用过程中,如果发现文件未及时同步,可以手动进行同步。
选择需要同步的文件,右键点击文件名称,找到“同步”选项并点击。
手动同步时,同步进度会显示在文件旁边,等待完成。
2.3 使用定时同步
在 WPS设置中,找到“云同步”选项,启用自动同步功能。
用户可以设置文件的同步频率,如每小时或每天等。
定时同步功能能够确保文件在不同设备之间实时更新,安全保护无需您再次手动操作。
WPS云文档文件共享设置步骤
文件共享是提升团队协作的重要方式,以下是操作步骤。
3.1 选择共享文件
在 WPS云文档界面,浏览文件,找到想要分享的文件。
选中文件,右键点击,选择“共享”选项。
共享选项会跳出新的设置窗口。
3.2 设置共享权限
在弹出的共享设置窗口中,选择接收分享者的权限类型,如“编辑”和“查看”。
确认权限后,可以生成共享链接或直接输入分享者的邮箱地址。
如果选择发送链接共享,确保链接的有效期限设置合理。
3.3 通知分享者
通过输入邮箱,点击“发送”,文件共享即刻生效。
共享后,如果有任何文件改动,相关用户都能通过自动通知功能及时了解。
也可以在文档内置留言功能,与他人直接沟通需求。
WPS云文档提供了高效便捷的文件管理方式,帮助用户在各类设备之间高效同步与分享文件。通过合理的空间管理、跨设备同步和文件共享设置,用户能更充分地利用 WPS云文档。掌握这些操作能够显著提高办公效率,降低因信息孤岛带来的困扰。如果想获取更多信息,用户可以访问 WPS 官网进行深入了解。