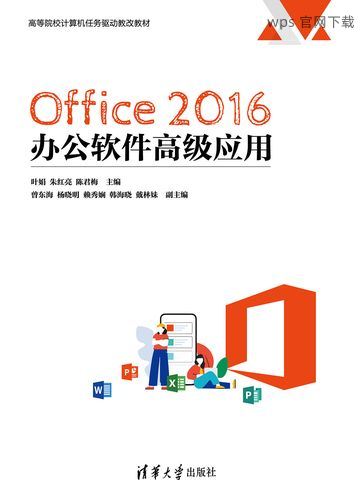共计 976 个字符,预计需要花费 3 分钟才能阅读完成。
WPS云文档作为一种便捷的在线文档管理工具,允许用户随时随地访问和编辑文档。掌握 WPS 云文档的下载方式,将帮助用户更好地管理自己的文件。本文将为您详细介绍下载 WPS 云文档的步骤,并解答一些相关问题。
相关问题探讨
为什么无法下载 WPS 云文档?
无法下载的原因可能包括网络问题、权限设置或软件版本不兼容等。
如何选择合适的 WPS 下载版本?
用户需要根据自己的操作系统以及功能需求选择合适的版本,如 WPS 中文版、工作版等。
下载后的文件格式支持吗?
下载的文档格式通常为 WPS 文档格式,也支持其他主流格式如 DOCX、PDF 等。
下载 WPS 云文档的步骤
一、登录 WPS 云文档账号
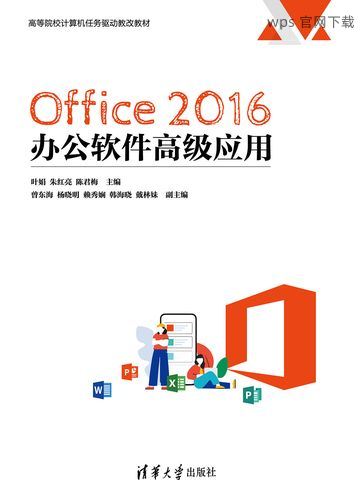
打开 WPS 官方网站,在页面上找到“登录”按钮。点击进入登录页面,输入您的用户名和密码,点击“登录”。
若您尚未注册,请选择“注册”选项,按照提示填写个人信息完成注册。注意,使用的邮箱需有效,以便接收激活邮件。
登录成功后,您将自动进入 WPS 云文档的主界面。在此界面,您可以查看和管理所有云端文件。
二、选择需要下载的文档
在主界面的文件列表中,找到您需要下载的文档,点击该文件图标。
文件预览页面将打开,右边会显示文档的信息及编辑按钮。确认要下载的文档内容无误,并确保您有下载权限。
点击右上角的“下载”按钮,系统将弹出下载选项供您选择。
三、确认下载文件格式
下载选项中会提供文档格式的选择,包括 WPS 文件、DOCX、PDF 等。请选择合适的格式进行下载。
点击选择后,浏览器会自动开始下载文件,您可以在网页下方查看下载进度。
下载完成后,文件会保存至默认的下载文件夹中。您可以快速定位到此文件进行后续操作。
四、检索下载文件
下载完成后,可以通过文件管理器快速找到该文件。通常,下载路径为系统的“下载”文件夹。
若使用 Windows 系统,可以在文件资源管理器中点击左侧的“快速访问”,找到“下载”选项,直接进入。
对于 macOS 用户,可以从桌面上找到“Finder”,然后在侧边栏里选择“下载”,找到所需文件。
WPS 云文档下载流程
掌握 WPS 云文档的下载步骤,可以方便快捷地获取您所需的文件。注意登录帐户及选择下载格式是保证顺利下载的关键。若在下载过程中遇到问题,可随时参考相关的解决方案进行处理。同时,确保您的 WPS 中文下载 是最新版本,以免因版本不兼容造成不必要的麻烦。希望本文对您有所帮助,助您顺利使用 WPS 下载 相关文档。