共计 1156 个字符,预计需要花费 3 分钟才能阅读完成。
在现代办公环境中,越来越多的人依赖于云文档来提高工作效率。WPS云文档作为一种方便的文档管理和共享工具,可以在手机上轻松访问和使用。本篇文章将详细介绍如何在手机上下载和使用WPS云文档。
相关问题
在使用WPS云文档之前,必须在手机上成功登录。确保您已经下载安装了WPS Office,并拥有有效的账号。
步骤一:下载和安装WPS Office
步骤二:创建或登录账号
步骤三:访问WPS云文档
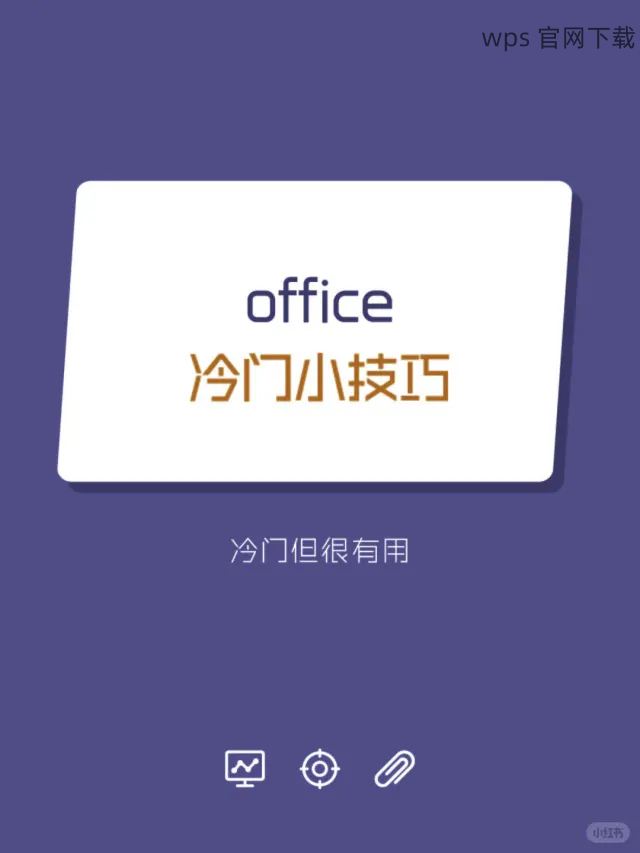
成功登录WPS云文档后,即可开始下载文件。此步骤确保您可以在手机上离线查看和编辑文档。
步骤一:选择需下载的文档
步骤二:确认下载位置
步骤三:访问下载文件
管理文件是确保您文件井然有序的重要一步。在WPS云文档中,可以方便地对文件进行分类与整理。
步骤一:创建文件夹
步骤二:移动文件到文件夹
步骤三:分享文件和文件夹
在手机上使用WPS云文档是提高工作效率的有效方式。您可以便捷地下载和管理文件,通过简单的步骤在云端和本地之间完成文件的存取。为了获得更好的体验和支持,请访问wps官方下载获取更多信息,同时到wps中文官网了解最新版本的功能更新。
正文完