共计 882 个字符,预计需要花费 3 分钟才能阅读完成。
WPS云端服务为用户提供了便捷的文件存储与管理功能。通过云端服务,用户可以随时随地访问自己的文档,提高工作效率。在这篇文章中,将探讨如何成功下载WPS文档至本地设备、解决常见问题。
相关问题:
解决方案
在下载WPS云端文件之前,确保网络连接稳定。网络不稳定会导致下载失败,尤其是在文件较大时。
1.1 检查你的互联网连接
确保设备连接到Wi-Fi或移动数据网络。可以尝试用其他设备连接同一网络,确认网络状态。
1.2 重启路由器
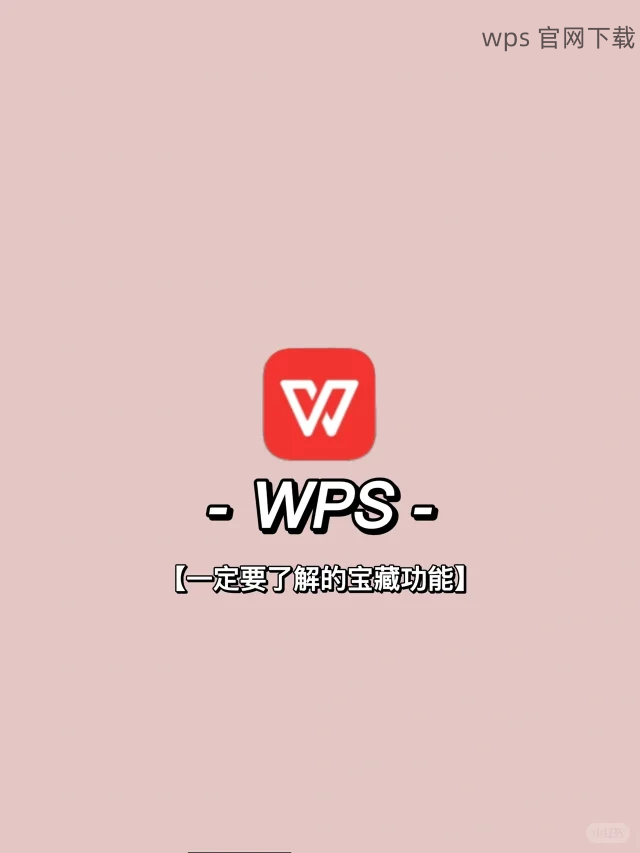
如果发现网络连接不稳定,可以尝试重启路由器。断开电源,等待约十秒后再重新连接电源。
1.3 使用不同的网络
如果可能,切换到其他Wi-Fi网络或使用移动数据连接。某些网络可能会因为带宽限制而影响下载速度。
在下载WPS云端文件之前,用户需要先登录到自己的WPS云端账户。在WPS 中文版 中,这一过程相对简单。
2.1 打开WPS官方客户端
启动WPS客户端,选择“云端”选项。确保选择的版本是最新的,以避免兼容性问题。
2.2 输入账户信息
输入你在 WPS 官网 注册的账户信息,包括用户名和密码。有时系统会要求输入验证码以保证安全。
2.3 点击登录确认
点击“登录”按钮后,如果信息正确,便可成功进入云端界面。若有错误提示,检查账户信息并重试。
在成功登录后,查找并下载需要的文件至本地设备。
3.1 浏览云端文件
在云端界面上,浏览已上传的文件。可以使用搜索功能快速找到目标文件。
3.2 选择下载选项
找到文件后,右击文件名称,选择“下载”选项。如果是批量下载,按住Ctrl或Shift键并选中多个文件,然后右键下载。
3.3 确认下载目录
系统会询问下载保存路径,确认无误后,点击“确定”开始下载。确保所选路径有足够的存储空间。
下载WPS云端文件并不复杂,关键在于保持稳定的网络连接并正确登录WPS云端账户。了解文件下载的具体步骤,可以帮助用户更高效地利用云端服务。同时,确保数据安全也是不可忽视的环节,通过这些策略,用户将能更顺利地完成WPS下载与使用。




