共计 1389 个字符,预计需要花费 4 分钟才能阅读完成。
在使用 WPS 办公软件的过程中,下载各种模板是一种提高工作效率的有效方法。无论是个人简历、会议汇报还是财务报表,选择合适的模板能够大幅提升文档的专业性与美观性。但对于许多用户来说,如何正确使用下载的模板依然是个挑战。
相关问题:
解决方案
我们将详细探讨以上问题,通过以下步骤引导你成功使用下载的 WPS 模板。
步骤 1: 找到下载的文件
在你的文件管理器中,查找到你下载的模板文件。大多数情况下,它会保存在“下载”文件夹中。确认文件格式通常为 `.wps`、`.et` 或 `.docx` 等。确保你已打开 WPS 办公软件的主界面。
步骤 2: 在 WPS 中导入文件
在 WPS 软件中打开相应的文件类型,以便导入模板。
步骤 3: 保存模板为默认可用模板
如果你打算频繁使用此模板,可以考虑将其保存为默认模板。
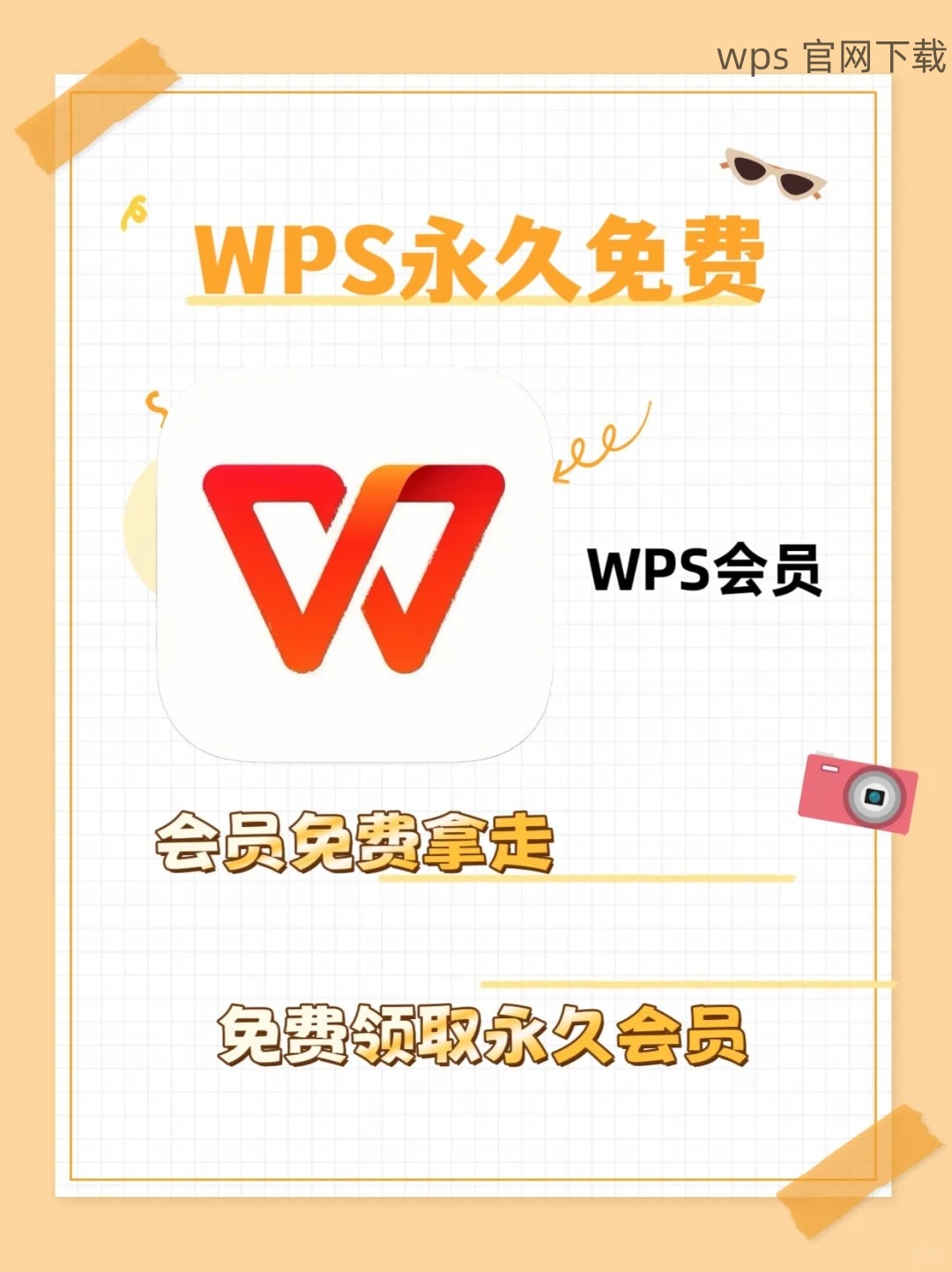
步骤 1: 打开模板并进行初步编辑
当模板被导入到 WPS 中后,打开文件进行初步的修改。
步骤 2: 应用自定义样式
充分使用 WPS 提供的自定义样式功能以增强文档吸引力。
步骤 3: 保存个性化模板
为了下次更便捷地使用修改后的模板,务必保存。
步骤 1: 检查文件格式兼容性
不同应用程序间可能存在文件格式兼容性问题。
步骤 2: 使用兼容性模式打开文件
在多个 WPS 版本之间使用模板时,兼容性模式能减少不必要的转换问题。
步骤 3: 测试文件在其他应用中的打开情况
确保你下载的模板在其他文本编辑软件中的表现同样良好。
使用 WPS 会员下载的模板不仅能提升工作效率,还能够增加文档的专业性和美观度。正确导入、个性化修改和保证兼容性是确保这些模板有效利用的关键。通过以上步骤,相信你将能够充分发挥下载的模板的价值,来提升自己的工作效果与创作灵感。在处理 WPS 下载的各类模板时,务必保持细致和耐心,以获得最佳成果。务必去 WPS 官网 查看更多资源与模板,帮助你进一步提升工作效率。




