共计 1049 个字符,预计需要花费 3 分钟才能阅读完成。
在使用 WPS 办公软件时,诸多用户可能会遇到自动下载更新或文件的问题。为了提升使用体验,了解如何关闭自动下载至关重要。此篇文章将为用户提供详细的解决方案,并附带步骤指导,以便在需要时进行调整。
相关问题
在关闭 WPS 的自动下载前,用户需先查看 WPS 的设置项,以便找到相关选项。
步骤 1.1: 打开 WPS 办公软件
用户可在桌面或程序菜单中找到 WPS 的图标,双击打开程序。确保在使用的版本为最新版本,旧版软件可能缺少相关的设置选项。
步骤 1.2: 进入设置菜单
在主界面顶部,找到“文件”菜单,点击后选取“选项”或“设置”选项。这会带您进入 WPS 的设置面板,在这里可以找到一些自定义选项。
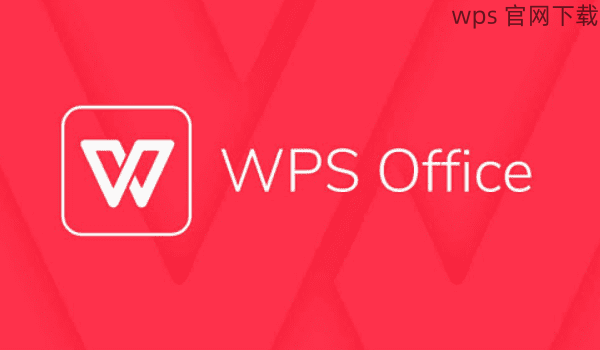
步骤 1.3: 查找下载设置
在设置面板中,寻找“高级”或“自动更新”选项卡。根据不同版本,选项名称会有所不同。在此处,您将看到与自动下载相关的所需设置。
接下来,完成自动下载的关闭,确保接下来的使用不再受到影响。
步骤 2.1: 找到自动更新选项
在“高级”或“常规”设置中,查找“自动更新”或“下载选项”的相关设置。通常,在这里可以看到是否启用了自动下载功能。
步骤 2.2: 关闭自动下载保护
根据您的需求,选中“手动检查更新”选项,并确保关闭“自动下载”选项。这将有效地停止软件在后台自动下载文件与更新。
步骤 2.3: 保存更改并重启 WPS
在完成所有设置后,点击确定或应用按钮保存所做的更改。重启 WPS 办公软件,以确保设置生效。
为了避免意外的下载,掌握手动下载的操作也非常必要。
步骤 3.1: 访问 WPS 官网
用户可以通过浏览器访问 WPS 官网,查找最新的更新以及需要下载的文件。确保输入“ WPS 官网”以查找最官方的信息。
步骤 3.2: 查找相关文件或更新
在官网上,查找所需文件的下载链接或更新类信息。这通常会在“下载”或“更新”板块下找到。
步骤 3.3: 下载所需文件
点击相应链接,在弹出的窗口中选择下载的路径。可以选择以后手动更新和安装,这样可避免自动下载时产生的困扰。
在使用 WPS 办公软件时,了解如何关闭自动下载功能,能够让用户的存储空间得以更好的管理。通过设置,用户可以更好地控制软件的使用体验,避免不必要的自动下载和文件占用。遵循以上步骤,轻松调整设置后,用户就能更加自如地使用 WPS 软件,同时也能在需要时,从 WPS 中文下载、WPS 下载的官网下载所需文件,确保信息的及时获取。




