共计 1339 个字符,预计需要花费 4 分钟才能阅读完成。
在现代办公环境中,WPS Office 作为一种高效的办公软件,受到越来越多用户的欢迎。为了更好地利用该软件,很多用户希望了解如何通过各种途径下载和安装 WPS Office。本文将详细介绍这一流程,并回应一些常见问题。
相关问题
如何确保下载的 WPS Office 版本是最新的?
如何在不同设备上安装 WPS Office?
下载的 WPS Office 安装包是否安全?
解决方案
为了获得最新的功能和安全补丁,用户需要定期检查并下载最新版本的 WPS Office。您可以访问 WPS 官网,获取最新的正式版本。
步骤 1: 访问 WPS 官网
步骤 2: 找到下载链接
步骤 3: 验证下载包的完整性
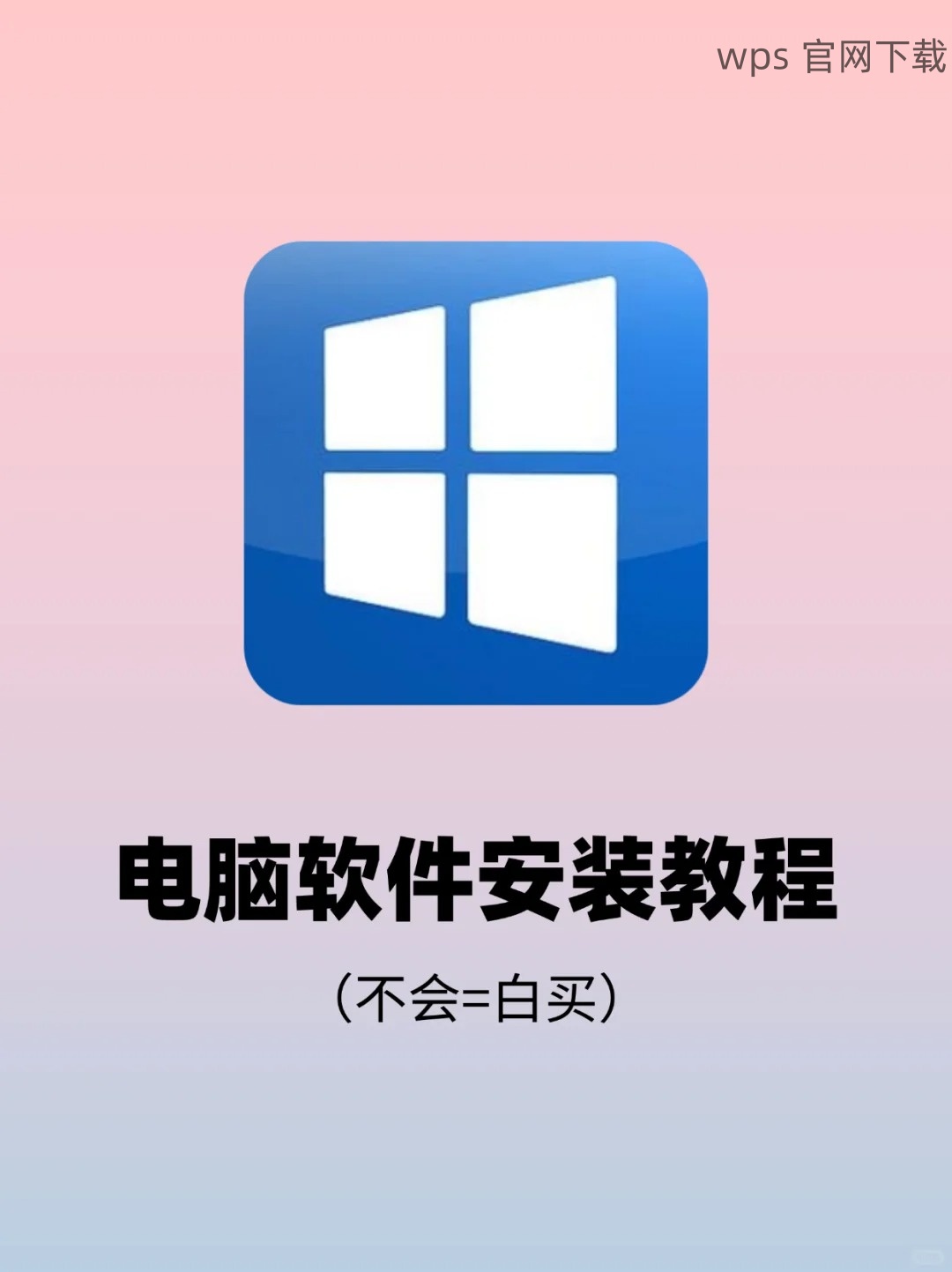
用户需要根据不同的设备操作系统,采取相应的安装步骤,以确保 WPS 的顺利使用。
步骤 1: Windows 用户安装 WPS Office
步骤 2: Mac 用户安装 WPS Office
步骤 3: 移动设备用户安装 WPS Office
为了确保用户下载到的安装包是安全的,遵循一些基本的安全经验是必要的。
步骤 1: 确认下载来源
步骤 2: 使用杀毒软件扫描
步骤 3: 定期更新 WPS Office
通过准确的方法和步骤,用户可以顺利下载和安装 WPS Office,享受其带来的办公便利。确认下载来源、遵循安装流程、注意安全问题是保障用户顺利使用 WPS Office 的关键。 将注意力集中在官方渠道和安全操作,可以大大减少潜在问题的风险。
在使用过程中,如有其他疑问,用户可以随时参考 WPS 官网 或者相关用户论坛,获取更多信息和支持。




