共计 1362 个字符,预计需要花费 4 分钟才能阅读完成。
在当今数字化办公环境中,优秀的办公软件必不可少。WPS Office作为一款广受欢迎的办公软件,在功能、易用性及兼容性方面都有着突出表现。为了方便广大用户,我们将详细介绍如何免费下载WPS电脑版,并带出几个相关问题来帮助解决您在使用过程中可能遇到的困惑。
相关问题
1.1 Windows系统
对于Windows用户来说,操作非常简单。
1.1.1 打开网页
进入wps官方下载页面,您将看到不同版本的WPS下载链接。
1.1.2 选择合适版本
根据自己的Windows版本(32位或64位)选择合适的下载链接。确保选择的是适合您操作系统的版本,避免因为不兼容而导致的问题。
1.1.3 点击下载
点击下载链接,开始下载WPS安装包。下载速度与您的网络速度有关,请耐心等待。
1.2 macOS系统
对于macOS用户,下载路径与Windows略有不同。
1.2.1 访问网站
同样打开wps中文官网,在首页的引导下,您将能够找到macOS版本的下载链接。
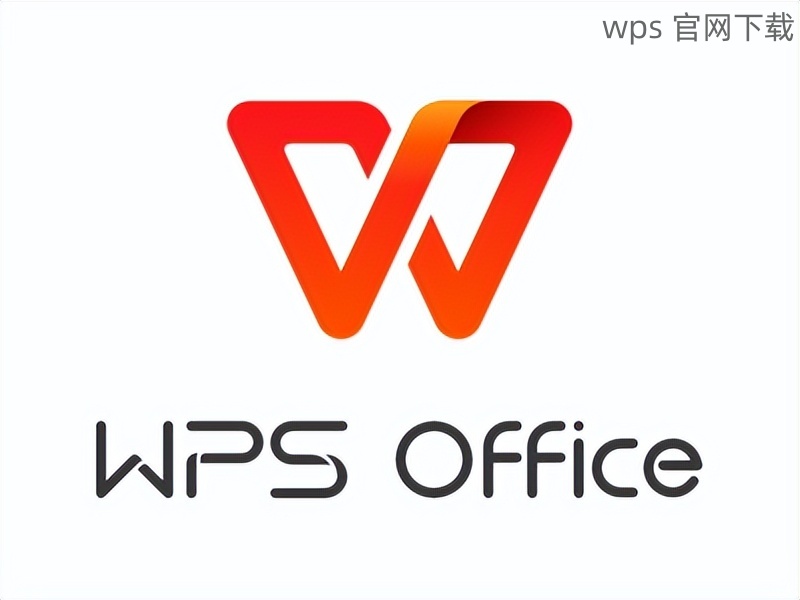
1.2.2 进行选择
找到对应的macOS版本后,点击下载按钮,下载与操作系统版本匹配的安装包。
1.2.3 下载完成
下载完成后,您将会在“下载”文件夹中找到WPS的安装包。
2.1 Windows安装步骤
1.1.1 导航到下载文件
进入您的“下载”文件夹,找到下载的WPS安装包。双击运行安装程序。
1.1.2 选择安装位置
安装过程中,您将被询问选择安装位置。您可以选择默认路径,或者自定义路径。确保选择足够的存储空间,并注意路径避免与其它程序冲突。
1.1.3 完成安装
等待安装程序完成安装,系统会提示您安装成功。此时,您可以在“开始”菜单找到WPS的图标,双击即可启动。
2.2 macOS安装步骤
1.2.1 找到安装包
在“下载”文件夹中找到WPS的安装包,双击打开。
1.2.2 拖动到应用文件夹
将WPS图标拖动到“应用程序”文件夹中完成安装,确保WPS成功安装在您的Mac设备中。
1.2.3 启动WPS
安装成功后,您可以在“应用程序”中找到WPS,双击图标即可启动使用。
3.1 系统不兼容
3.1.1 检查版本
如果在安装过程中遇到提示不兼容的错误,请检查您下载的WPS版本是否支持您的操作系统。如有必要,返回wps官方下载页面选择适合您系统的版本进行下载。
3.1.2 重新下载
若当前下载的版本不合适,删除现有安装包,重新下载符合要求的版本。
3.2 安装失败
3.2.1 再次尝试
如果安装失败,再次运行安装程序,并确保没有其他软件正在安装。此时,关闭可能干扰安装的程序,如防火墙或安全软件。
3.2.2 查看安装日志
如果再安装时仍出现错误,您可以查看安装日志,了解原因,通过网络搜索相关解决方案。
免费下载WPS电脑版并进行安装非常简单,只需根据自己的操作系统选择合适的版本进行下载安装。通过本指南,用户可以高效地在Windows和macOS系统上完成安装。同时,用户在安装过程中如遇到问题,可以参考上述的常见问题解决方案,确保顺利使用WPS办公软件。
在最终使用中,WPS Office的卓越表现会为您的办公效率带来显著提升。要了解更多有关WPS的详细信息,欢迎访问wps官方下载和wps中文官网。