共计 1151 个字符,预计需要花费 3 分钟才能阅读完成。
在使用 WPS 处理文档时,获取优质的图片素材将直接提升文档的专业性和美观性。然而,如何高效地下载共享的图片却是一项技巧性的工作。本文将详细阐述这一过程,并解答您可能遇到的问题。
相关问题:
如何确认共享图片的下载权限?
如果下载的图片质量不高,如何解决?
WPS中下载共享图片后,如何进行编辑?
步骤一:查找共享设置
在开始下载之前,需确保共享的图片拥有下载权限。在 WPS 的文档打开后,查看需要下载的图片。通常,若图片由他人共享,您可以通过右键单击图片并选择“查看属性”来查看共享设置。这一操作帮助你确认是否拥有下载权限。
步骤二:联系文件提供者
若未找到下载选项,联系文件的提供者是个不错的选择。通过邮件或即时通讯工具问询,确保他人已授权您下载该图片。这在团队合作中尤为重要,沟通能让工作流更顺畅。
步骤三:确认文档共享状态
检查 WPS 文档的共享状态,查看是否以协作模式分享。在文档的上方导航栏中,您会看到相关的共享链接,确保这些链接正常可用。根据不同的共享设置,可能存在不同的下载选项。
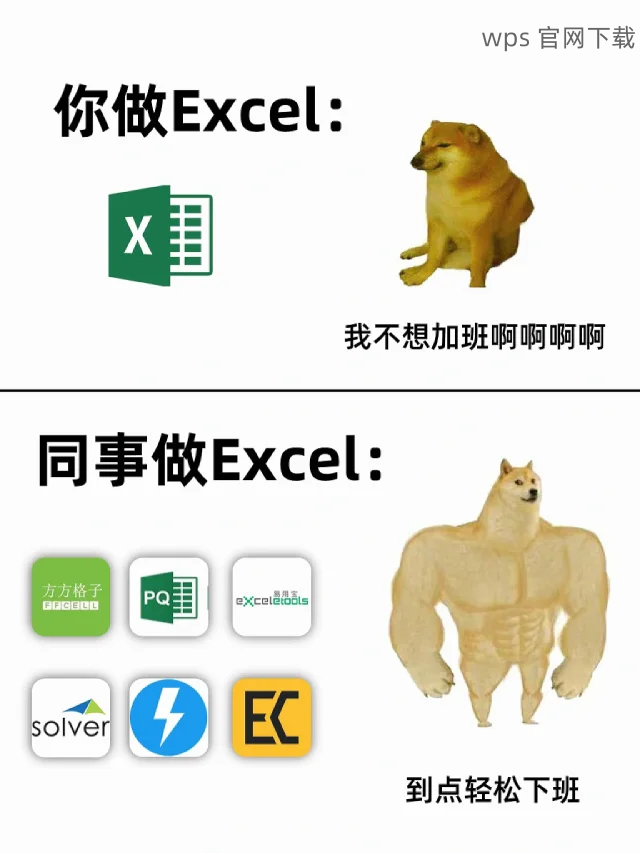
步骤一:右键点击图片
在图片确认可下载后,直接在图片上右键点击,选择“下载”。这一方式在 WPS 中非常直接,操作简便。用户只需等待下载提示,然后选择存储路径。
步骤二:选择文件存储夹
系统会提示选择文件是否保存在特定文件夹。为了后续查找,选择一个明确的存储文件夹,如“图片”,以便于进行分类管理。持续维护文件的有序性,将有助于提高工作效率。
步骤三:确认下载状态
下载完成后,查看文件夹,确认下载的图片是否完整、清晰。在此阶段,若遇到文件丢失的情况,可使用 WPS 的文件查找功能,快速定位到下载的图片。
步骤一:导入图片至 WPS
下载完成后,打开 WPS,然后选择“插入”选项,找到“图片”功能。将下载的图片插入到您的文档中。该操作可以为报告或展示加入必要的视觉元素,使其更加生动。
步骤二:调整图片设置
选中插入的图片,使用 WPS 提供的图像编辑功能,如裁剪、旋转和调整亮度。这些功能都在上方的工具栏中,用户可通过这些工具增强图像效果,提高成品质量。
步骤三:保存已编辑的文档
编辑后,务必保存文档,以保留已修改的内容。选择“文件”,点击“保存”或“另存为”,在相应的路径下存储文档。确保以一个清晰的名称保存,以方便检索。
掌握在 WPS 中下载共享图片的技巧,将大幅提升您在文档处理中的效率和专业性。这种技能在各类工作场景中均适用,无论是团队合作还是个人项目,充分利用 WPS 的功能,将显著提高工作质量。长久以来, WPS 以其优雅的界面和强大的功能,赢得了广大用户的喜爱。而通过合理运用其下载及编辑工具,您将发现 WPS 在文档处理中的无限可能。
在使用过程中,可随时参考以下关键词:




