共计 972 个字符,预计需要花费 3 分钟才能阅读完成。
在使用 WPS 办公软件时,用户可能会需要下载相关的图标来美化文档或提升视觉效果。为了帮助用户顺利完成图标的下载与使用,本文将提供详细的步骤指引。
相关问题
很多用户在寻找 WPS 相关图标时,不知道从何处着手。推荐访问 WPS 官网 来获取官方支持的图标资源。以下是具体步骤:
1.1 访问 WPS 官网
在浏览器中输入 WPS 官网 的网址,进入官方网站后,寻找“资源下载”或“模板中心”栏目。这里通常会有丰富的图标和模板资源供用户选择。
1.2 搜索所需图标
在找到对应的栏目后,使用页面上的搜索功能,输入想要的图标名称。系统会自动显示匹配的结果,确保您能快速找到所需资源。
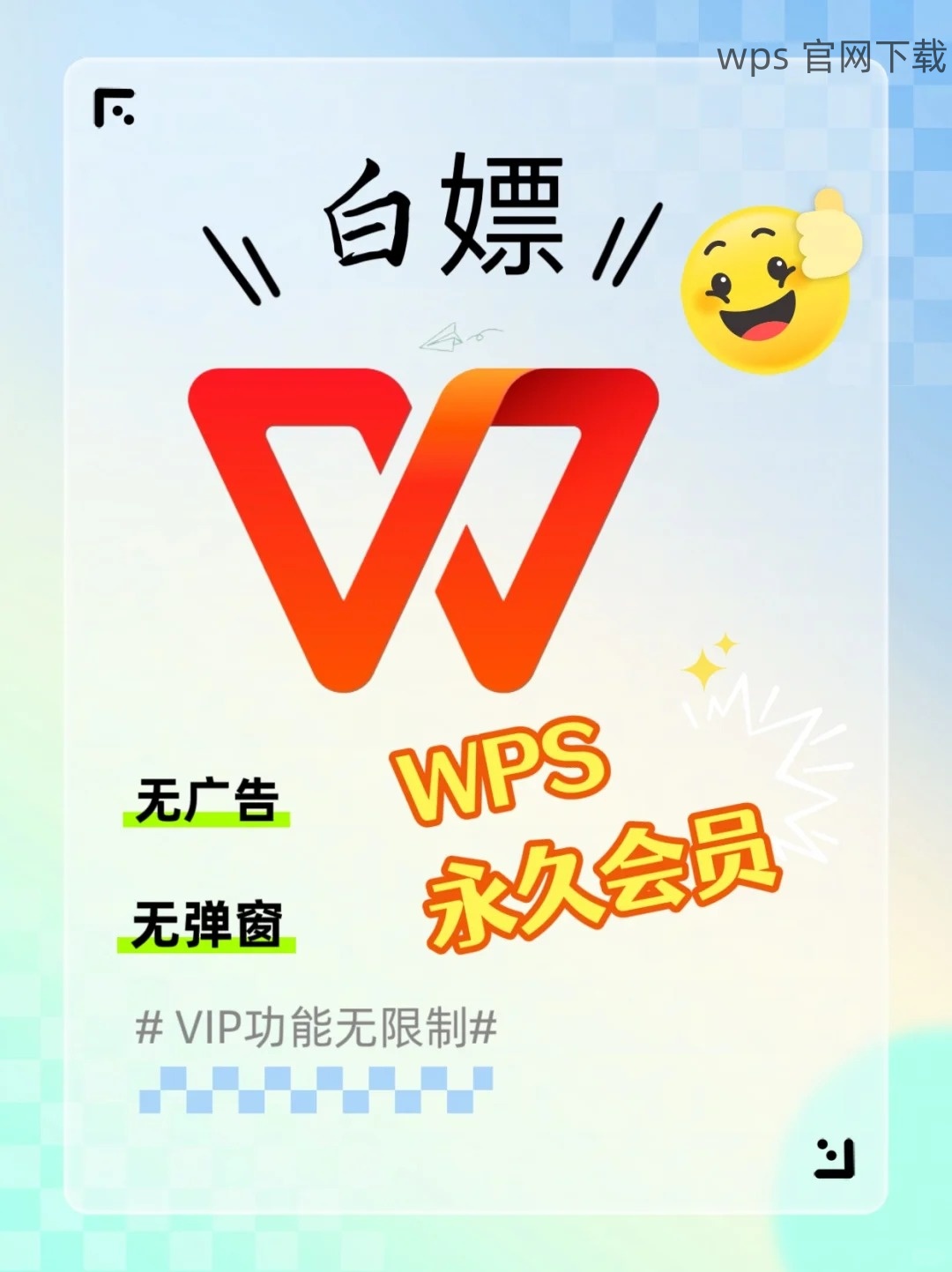
1.3 浏览并选择合适图标
根据个人需求,浏览图标列表,点击您感兴趣的图标进行预览。确认其样式、颜色和适用性后,准备进行下载。
用户在决定下载图标后,需注意文件格式的选择和保存路径的设置。
2.1 点击下载按钮
选择合适的图标后,单击页面中的“下载”按钮。通常下载的图标格式包括 PNG、JPG、SVG 等,确保选择符合需求的文件类型。
2.2 确定保存路径
系统会提示保存位置,选择易于访问的文件夹,比如“下载”文件夹或“桌面”。确保该路径在下载后能迅速找到文件。
2.3 完成下载并核实文件
下载完成后,打开保存路径核实文件是否完整。若文件损坏,重新回到 WPS 官网 下载。如果是压缩文件,请先解压。
图标下载完成并保存好后,接下来需将图标插入 WPS 文档中。
3.1 打开需要编辑的文档
启动 WPS 办公软件,选择要插入图标的文档,双击打开。确保该文档为可编辑状态,以便进行后续操作。
3.2 选择插入图片功能
在文档编辑界面,找到工具栏中的“插入”栏目,点击后选择“图片”功能,从弹出的选择框中找到并选中刚刚下载的图标。
3.3 调整图标位置与大小
图标插入成功后,您可以通过鼠标拖动调整其在文档中的位置。同时,通过边框调整图标大小,使其更符合文档排版需求。
图标的下载安装及使用是改善文档效果的重要步骤。用户可通过访问 WPS 官网,准确找到并下载所需的图标。确保在插入的过程中注意格式问题,以及文档的排版,以达到更好的视觉效果。希望上述方法能帮助您顺利完成图标的下载与使用,提高 WPS 文档的专业性和美观性。




