共计 1062 个字符,预计需要花费 3 分钟才能阅读完成。
在数字办公的时代,能够有效地管理和检索历史文档是非常重要的。无论是在工作中还是学习中,时常会需要查看和下载之前的文档。在 WPS 中,用户可以快速找到和下载这些历史文档,使得文档管理更加高效。
相关问题
步骤一:打开 WPS
在使用 WPS 的过程中,第一步是打开软件并进入主界面。
1.1 启动 WPS
找到桌面或开始菜单中的 WPS 图标,双击打开。打开后,系统可能需要您输入账户信息以确认身份。如果是第一次使用,可以选择游客模式进入;但为了更好地管理文档,推荐注册一个账号。
1.2 进入主界面
加载完毕后,您将看到 WPS 的主界面。此时可能会显示您最近访问的文档。为了进一步查找历史文档,您可以通过侧边栏的导航菜单定位到“我的文档”选项。
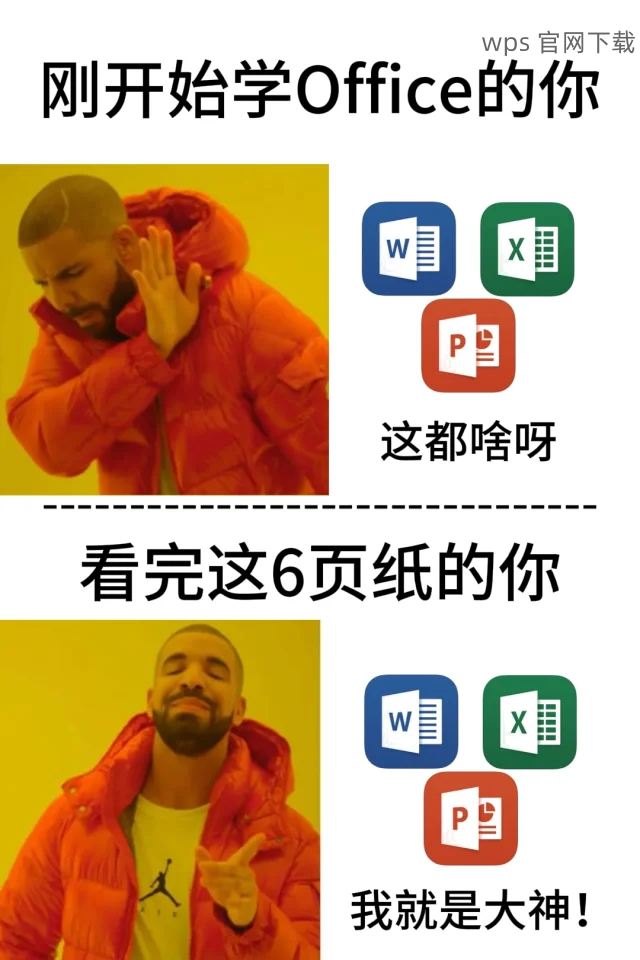
1.3 切换到历史文档
在“我的文档”界面中,您可以找到一栏的“历史记录”或“已下载文件”选项。此部分列出了您最近下载或编辑过的文档,方便用户快速检索所需的文件。
步骤二:查找所需文档
在找到历史记录的选项后,接下来需要查找您想要下载的文档。
2.1 浏览历史记录列表
查找到“历史记录”的选项后,您将看到一个列表,里面包含您所有曾经打开或下载的文档。可以通过滚动界面来浏览所有文档。
2.2 使用搜索功能
如果文档列表较长,可以利用上方的搜索框进行关键词检索。输入您知道的文件名称或相关特征,然后系统将快速筛选出符合条件的文件。确保输入的关键词与文档名称一致,以提高搜索效率。
2.3 找到目标文档
找到目标文档后,可以直接点击该文档名,系统将打开该文件。若需要下载,可选择下载或保存的相关选项。
步骤三:下载文档
下载所选文档后,文件将被保存到指定的文件夹中。
3.1 选择下载位置
在下载文档的过程中,系统会提示您选择保存的位置。确保选择您容易找到的文件夹,比如桌面或“My Documents”文件夹。选择好后点击“保存”。
3.2 等待下载完成
确认无误后,点击“下载”或“保存”按钮。根据文件的大小和网络速度,下载可能需要一定时间,等待系统完成下载。
3.3 验证下载文件
下载完成后,请前往您选择保存的位置,查找刚下载的文件。双击打开进行检查,确保能够正常打开并显示内容。
在使用 WPS 进行文档管理时,下载历史文档的过程相对简单。通过以上步骤,您可以轻松找到并下载过去的文件,进一步提升工作和学习的效率。定期整理和备份历史文档,以保持文件的整洁和易于查找。无论是 WPS 下载 还是 WPS 中文版,管理文档都将变得更为顺畅。希望以上步骤对您使用 WPS 有所帮助,让文档处理更加高效。




