共计 1198 个字符,预计需要花费 3 分钟才能阅读完成。
在高效办公环境中,分享模板能够极大提升团队的协作效率。通过WPS Office,用户可以轻松分享各种类型的文档模板,以便其他团队成员快速使用。本文将详细介绍如何在WPS中分享模板,并为您解答相关问题。
相关问题:
步骤一:打开WPS办公软件
打开WPS办公软件后,在主界面中,选择适合的文档类型,比如Word文档、Excel表格或PPT演示文稿。您可以从头开始创建一个新的文档,或者直接打开一个已经存在的文档并进行修改。
选择创建类型后,进入编辑模式。在此模式下,您可以添加文本、图片、表格等元素,以便创建符合您需求的模板。
步骤二:保存为模板格式
一旦您完成了模板的设计,点击左上角的“文件”菜单,选择“另存为”选项。接下来的窗口中,您需要选择模板的保存格式。
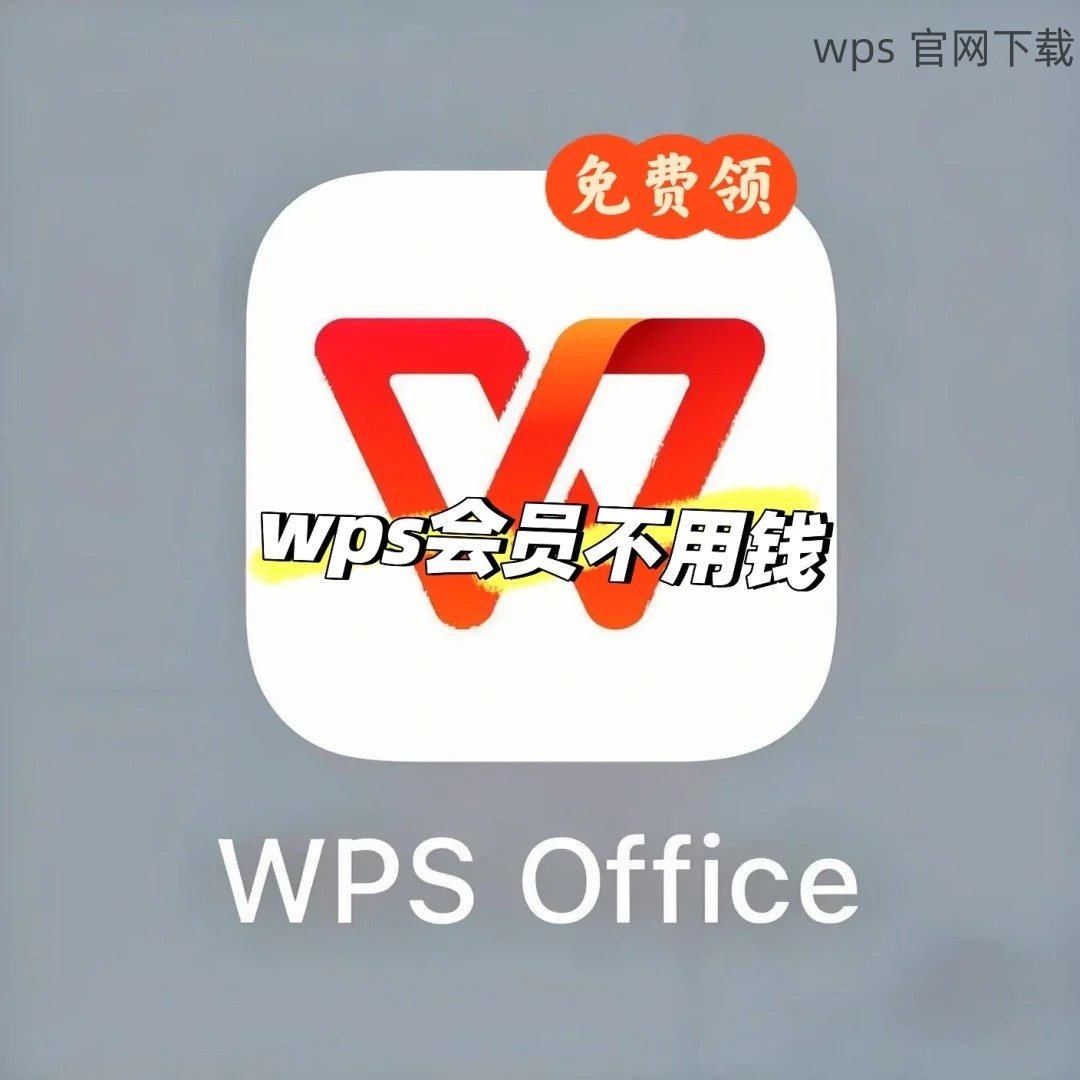
将文件类型选择为”WPS模板(.wps)*”,这会确保文件以模板的形式保存,以便其他用户能够从中提取样式和格式。
步骤三:命名并保存
为您的模板命名,并选择一个容易记忆的保存位置,保存在WPS的默认模板库或您自己创建的模板文件夹里。完成后,点击“保存”按钮,模板就成功创建了。
步骤一:选择分享方式
分享模板的方式有很多,可以通过电子邮件、云存储或WPS文档共享功能进行分享。决定好想要使用的方式后,您可以继续下一步。
如果选择电子邮件,可以直接将模板文件附加到邮件中并发送给其他团队成员。如果您有云存储(如金山云或其他服务),可以将模板上传并生成共享链接。
步骤二:使用WPS文档共享功能
使用WPS内置的共享功能,您可以在文档编辑界面顶部找到“共享”选项,点击后会出现多个分享选项:分享链接、分享文件等。
选择分享链接后,您需要设置权限,确保接收者可以查看或编辑该模板。点击“生成链接”,系统会为您提供一个可分享的链接,您可以将其复制后发送给需要的用户。
步骤三:确认分享成功
在发送链接或文件后,联系确认用户收到并能顺利打开模板文件。若使用云存储,您也可以在云端确认分享状态,以确保文件对其他用户可见。
步骤一:下载模板
用户在收到分享的链接后,可以点击链接下载模板文件,或直接访问云存储中的共享文件。根据所使用的分享方式,操作简单明了。
步骤二:打开模板
下载后,用户需要在电脑上找到该模板并使用WPS Office打开。可以通过双击文件或在WPS中选择“打开”选项,找到下载的模板。
步骤三:根据需求进行编辑
打开模板后,用户可以在此基础上进行自定义编辑。可以添加、删除或修改内容以符合自己的需求。完成后,可以选择保存为新文件,以防止覆盖原有模板。
通过以上步骤,用户不仅能够轻松创建自己的WPS模板,还能方便地与他人分享。每个人都可以在WPS的帮助下提升办公效率。若您需要获取WPS或在使用中遇到任何问题,访问wps官方下载或wps中文官网以获得更多信息和支持。




