共计 1024 个字符,预计需要花费 3 分钟才能阅读完成。
在使用WPS文档时,某些模板在下载后可能会出现不必要的框框,影响到文档的整体美观和使用体验。为了提高工作效率,了解如何删除这些下载模板的框框显得尤为重要。
相关问题探讨
解决方案
步骤一:打开WPS文档
点击WPS图标,打开软件界面。在主页中,找到“打开”选项,选择要编辑的文档。确保你已经下载了需要删除框框的模板,且该模板已正确加载到WPS中,以便进行后续操作。
1.1 获取文档
在WPS中,选择“文件”菜单,在下拉框中点击“打开”,这将带你进入文件选择界面。找到并选择你需要处理的文件,然后点击“打开”按钮。
1.2 确保模板正确加载
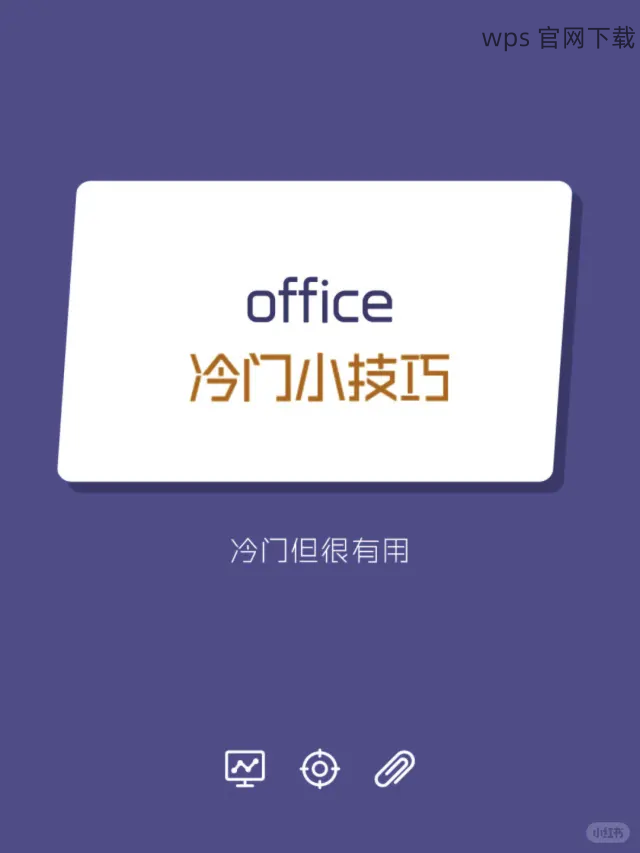
在文档中,检查框框的存在位置。若框框来源于模板,则在文档的背景中也可能出现相关元素。确保模板无误,以便全局修改。
1.3 访问WPS官方下载
为了确保你使用最新的WPS版本以获得最佳体验,可以访问wps官方下载 进行下载,或者查看最新模板更新。同时,了解更多信息可访问wps中文官网。
步骤二:删除框框
选中需要删除的框框元素。这个过程可能因模板不同而有所差异,但一般操作类似。利用WPS所提供的编辑功能,逐渐清除这些不必要的框框。
2.1 使用鼠标选中框框
用鼠标点击框框的边缘,确保选中整个框内容。当框框出现选中状态时,可以进行删除。
2.2 使用功能键删除框框
按下键盘上的“Delete”键,将选中的框框删除。此时,文档中的框框将消失,成为更整洁的状态。
2.3 确保框框删除完全
删除之后,检查文档的其他部分,确定没有过多的框框或其他多余元素存在。
步骤三:保存文档
文档在修改完成后,务必要保存修改。采取合适的保存方式,可以保障已更改的内容及时生效。
3.1 点击“文件”>“保存”
在WPS界面顶部菜单栏,找到“文件”选项,点击进入,再选择“保存”以确保所有内容保存至所选文件中。
3.2 确认保存位置
在弹出的窗口中,确认保存位置,确保文档被保存在已知的文件路径中,以便后续查找。
3.3 访问WPS中文官网获知更多信息
欲了解更多WPS相关功能和解决方案,请访问wps中文官网,获取最新资讯、教程和工具。
在WPS中删除下载模板的框框是提升工作效率的重要步骤。通过打开文档、删除不必要的元素以及最终保存文件的操作,用户可以轻松实现文档的美化。同时,拥有最新版本的WPS软件是提高工作流的关键,确保访问wps官方下载和wps中文官网获取更多帮助和资源。