共计 1028 个字符,预计需要花费 3 分钟才能阅读完成。
在使用WPS Office的过程中,很多用户会下载或安装各种模板,以便更方便地进行文档的编辑和制作。然而,有些模板可能在操作中造成了干扰,特别是当它们以框框形式占据了工作空间时,如何有效地删除这些框框成为了一个热门话题。在本文中,将详细探讨如何删除这些下载的模板框框,并解答相关问题。
常见问题
删除下载模板框框的解决方案
在WPS Office中,不同的版本可能在操作流程上有所不同,但总体思路是一致的。以下是具体的解决步骤:
步骤一:打开WPS Office,定位到模板区域
启动WPS Office软件,通常它会在桌面或者快速启动栏上找到。确保你使用的是最新版本,以获得最佳的用户体验。如果你的软件版本较旧,访问wps官方下载进行最新版本的下载。
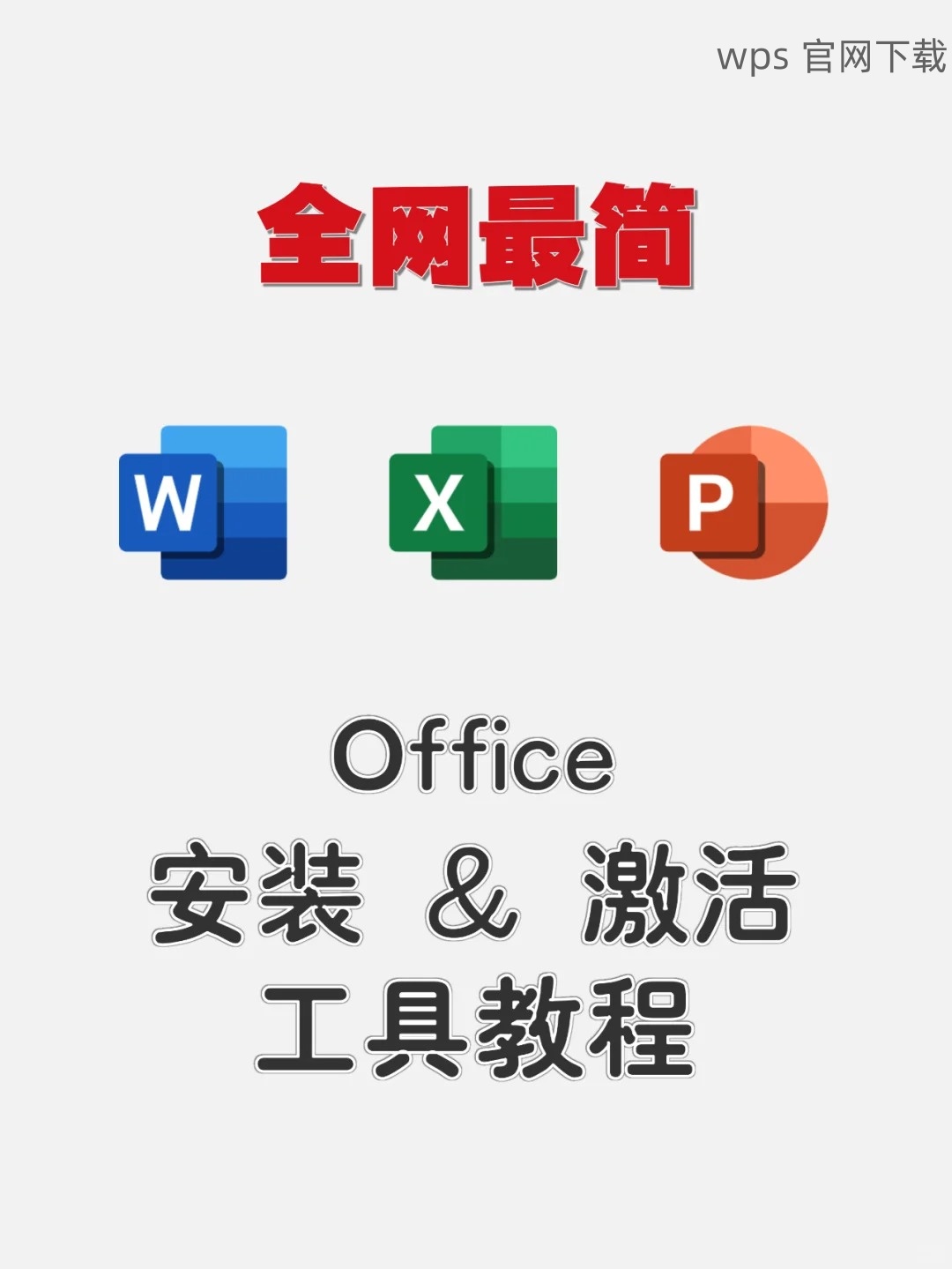
在WPS Office中,选择任意文档打开,这样能确保你处于可编辑状态。当文档界面打开后,查找界面的菜单选项,通常位于顶部。
在菜单中,寻找“模板”选项。进入模板管理区域,系统会展示所有已下载的模板,包括那些以框框形式显示的模板。可通过wps中文官网了解更多关于模板的信息。
步骤二:选中需要删除的模板框框
在模板管理界面,逐一查看下载的模板,确定哪个模板是你想要删除的。如果有多个模板,可以通过预览功能逐一确认。
用鼠标点击选中需要删除的模板框框,这时模板旁边通常会出现删除选项。确保选中正确的模板,可以在侧边栏查看更多信息。
确认选中后,准备进行删除操作。此时,不要急于点击“删除”按钮,可以考虑保存你可能需要的其他模板,确保不影响以后的使用。
步骤三:执行删除操作
在选中的模板框框旁,找到“删除”图标或按钮,点击它。这一操作会将模板框框从列表中移除,但文件内容仍然保留。
系统可能会弹出确认框,询问你是否确定删除,点击“确定”确认操作。需要注意的是,这并不会删除文档,只是清理模板管理中的框框。
删除完成后,再次查看模板管理列表,确认框框已经移除。若仍有框框存在,重新执行以上步骤。
通过以上步骤,用户可以轻松清理下载的模板框框,保持WPS Office的工作区域整洁。若需要了解更多操作或下载相关资源,可以随时访问wps官方下载或wps中文官网获取帮助。希望这篇文章能为你带来便利,让你的文档编辑体验更加顺畅。