共计 1373 个字符,预计需要花费 4 分钟才能阅读完成。
在使用 wps 的过程中,用户常常需要个别下载特定的素材,比如模板、图标或样式,以便丰富文档内容。然而,很多人对于如何单独下载素材并不清楚。掌握这一技能可以显著提高工作效率,并提升文档的专业程度。下面将详细解释如何在 wps 中单独下载素材。
相关问题:
步骤一:访问素材库
在 wps 中,可以通过访问「素材管理」功能找到各种不同的素材。打开 wps 后,进入主界面,找到顶部的“插入”选项卡。里面有一个“素材”菜单,点击进入。
在素材界面中会列出各种需要的素材,包括模板、图片、图标等。用户可通过搜索栏直接输入想要查找的素材类型。
步骤二:使用筛选功能
在素材库中,用户可以使用筛选功能来快速定位所需的素材。选择合适的类别,例如“模板”或“图标”,点击后将出现相关的选项。
重要的是,用户还可以选择特定的风格或使用场景,这样可以确保找到最匹配的素材。
步骤三:查看预览图
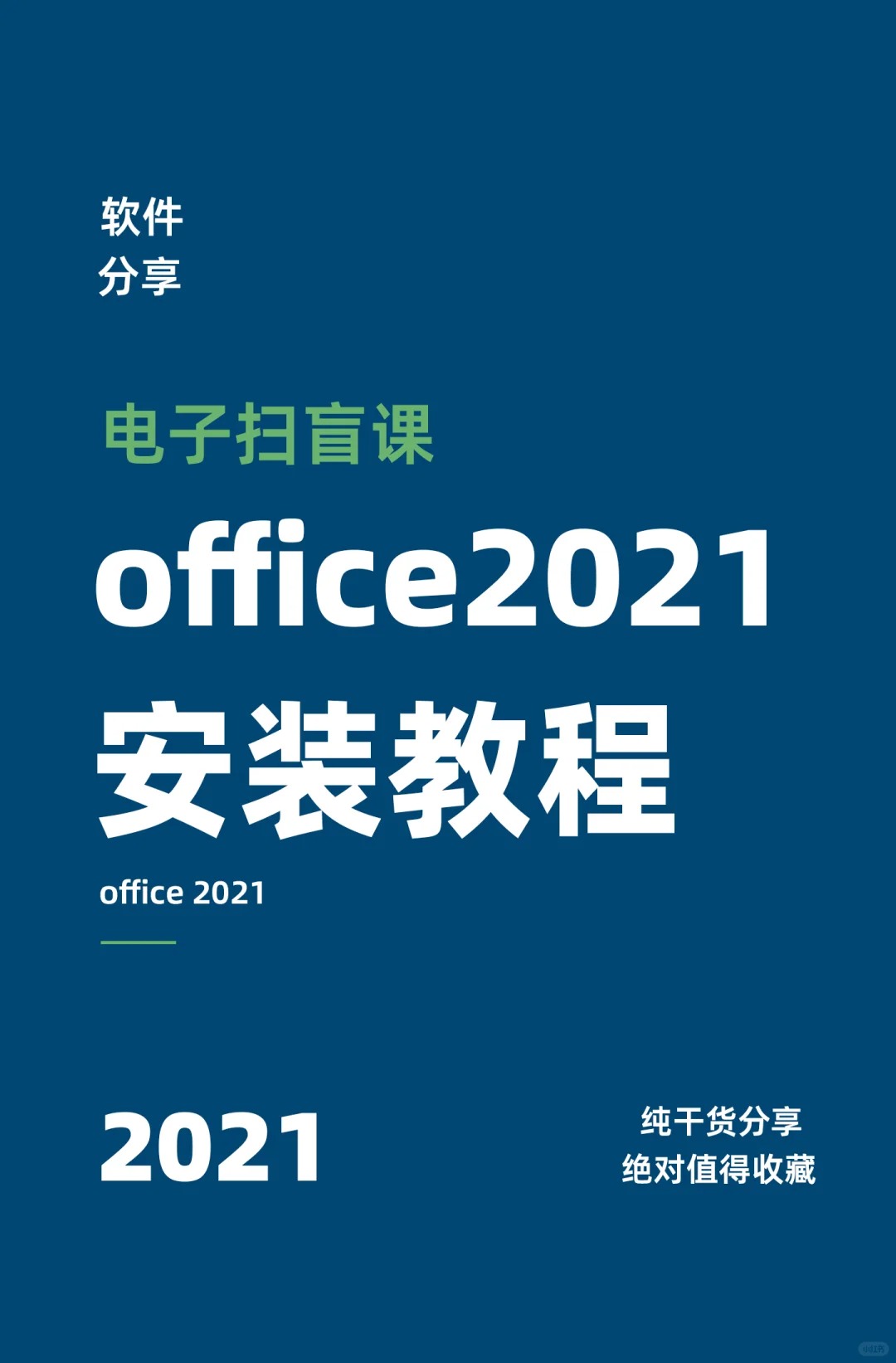
在筛选出素材后,通过点击素材的缩略图,可以查看更大的预览图。这可以帮助用户确认该素材是否符合自己的需求。
同时,预览页面通常还会显示素材的相关信息,包括尺寸、格式等,确保用户下载时非常清楚素材的具体情况。
步骤一:选择所需素材
在确定所需的素材后,点击该素材旁边的“下载”按钮。此时,wsp 会处理下载请求,准备将所选素材下载到本地。
此处还需注意,确保已连接良好的网络,以免影响下载速度和成功率。
步骤二:选择合适的保存位置
下载过程中,系统会询问用户希望保存的路径。可以选择默认的下载文件夹,或自定义一个新的文件夹进行保存。
在此环节,尽量选择一个易于记忆且清晰命名的文件夹,方便后续查找。
步骤三:确认下载完成
下载完成后,用户需检查下载的文件是否正常。可以直接打开已下载的文件,以查看是否能够正常使用。
如有问题,可以尝试重新下载或者联系客服进行咨询。同时,也对下载的素材进行适当的整理和归类,便于日后使用。
步骤一:关注素材的出处
在选择素材的时候,首要关注其来源和版权问题。wsp 提供的素材通常源自官方,质量较为有保障,但确保每一项素材都符合使用标准是非常重要的。
用户应仔细阅读素材的使用条款,避免今后产生不必要的法律纠纷。
步骤二:参考评价和下载量
在素材库中,用户可以查看其他用户的评价和素材的下载量。较高的评价和下载量通常代表热门且质量较好的素材。
在选择素材时,可以优先考虑这些评价较高的选项,以提升文档的专业度。
步骤三:保存和分类下载的素材
下载素材后,为了避免重复下载,在本地建立一个素材库,包括常用的模板、图标和其他元素。通过创建相应的文件夹,将其分类归纳,这样在需要时能够迅速找到所需。
保持良好的文件管理习惯,可以提高工作时的效率。
在 wps 中单独下载素材一旦掌握正确的方法,并配合良好的管理习惯,可以大大提升文档的质量和效率。通过访问素材库、合理筛选和确认下载,用户能够获取高质量的素材,满足不同场景的需求。为了确保顺利下载推荐用户关注素材的出处和评价,才可找到更专业的资源。通过培养良好的文件管理习惯,能让 wps 的使用更加高效、便捷。
通过这些步骤,用户不仅能够轻松获取所需素材,还能确保所下载的素材符合自己的使用需求。同时也可以在发生常见问题时及时应对,提升工作体验和成果质量。




