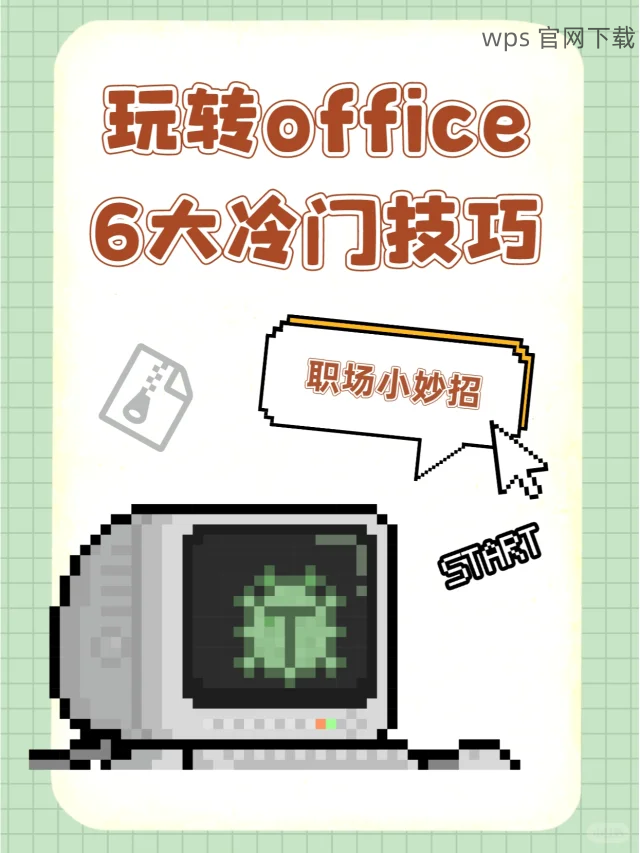共计 907 个字符,预计需要花费 3 分钟才能阅读完成。
在工作中,自定义Word模板可以提高文档创建的效率与统一性。通过使用WPS办公软件,您可以轻松设置自己的模板,以适应不同的文档需求。本文将分享如何操作,并在实践中解决一些常见问题,例如:如何在WPS中找到模板下载功能? 如何使用已有的Word模板进行自定义? 如何确保模板在WPS中顺利应用? 另外,若您需要下载WPS软件,请访问 wps官方下载 和 wps中文官网。
步骤一:下载安装WPS办公软件
访问wps中文官网,找到下载链接。 在官网的主页,您可以找到“下载”按钮,通常在网站的显眼位置。点击后将引导您进入下载页面。
选择适合您操作系统的版本。 WPS提供了多个版本,包括Windows、Mac和移动设备。确认您的设备后,点击对应的下载按钮。
安装程序下载完成后,双击运行安装包。追随安装向导的指示进行安装,确保在安装过程中选择「创建桌面快捷方式」以便于后续使用。
步骤二:寻找与下载Word模板
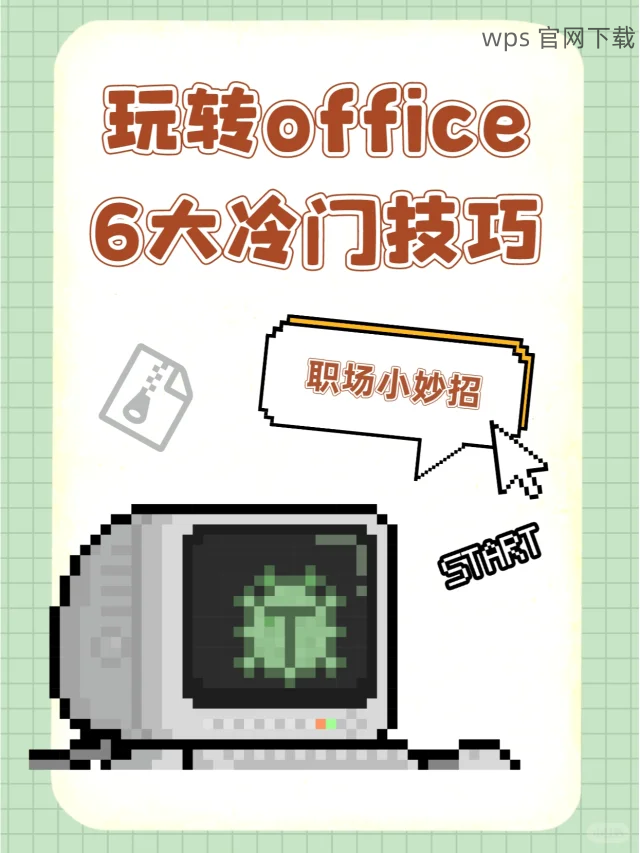
启动WPS办公软件,在主界面中,找到“新建”选项。在此处,您将找到许多模板可供选择,包括报告、简历、邀请函等类型。
点击“模板中心”以进入模板库,您可以根据类型、风格等进行筛选。无论是简约风格还是专业风格,这里都能找到适合的模板。
选择您喜欢的模板后,点击下载按钮。已下载的模板将会自动保存至您的WPS模板库中,您可以随时进行访问。
步骤三:自定义已下载的Word模板
在WPS办公软件的主界面中,找到并双击刚刚下载的模板。它将进行相应的加载,并打开新的文档供您修改。
开始编辑模板中的内容。您可以替换文本、调整格式,甚至在必要的地方插入公司徽标和设计元素来满足您的需求。
完成自定义后,记得保存该文件。通过点击“文件”菜单中的“保存”或“另存为”选项,将文档保存为自己的文件名,以便进行后续使用。
通过以上步骤,可以轻松实现WPS如何自定义Word模板的过程。WPS办公软件的丰富模板库为用户提供了便捷的文档创建体验。同时,语境提示和自定义设置使得用户能够快速上手,提高工作效率。
若需进一步了解WPS办公软件的更多功能,您可以访问 wps官方下载 和 wps中文官网。访问官网,不仅可以获取最新版本,还能找到用户手册与常见问题解答,使使用过程更加顺畅。