共计 1035 个字符,预计需要花费 3 分钟才能阅读完成。
在使用WPS办公软件时,模板可以帮助用户更快地完成各类文档的创建。不过,很多用户在下载模板后却不知道如何正确使用它们。本文将详细介绍如何使用WPS官网提供的模板,并回答一些常见问题。同时提供解决方案和具体操作步骤。
如何下载和使用WPS模板?
常见问题
解决方案
步骤一:访问官网
访问wps官方下载,确保你进入的是WPS中文官网。寻找“模板”专区,通常可以在官网首页的导航栏中找到。
步骤二:检查文件格式
下载后,检查模板的文件格式是否适用于WPS。WPS一般支持.WPT(WPS模板文件)和.DOC(Word文档文件)等格式。
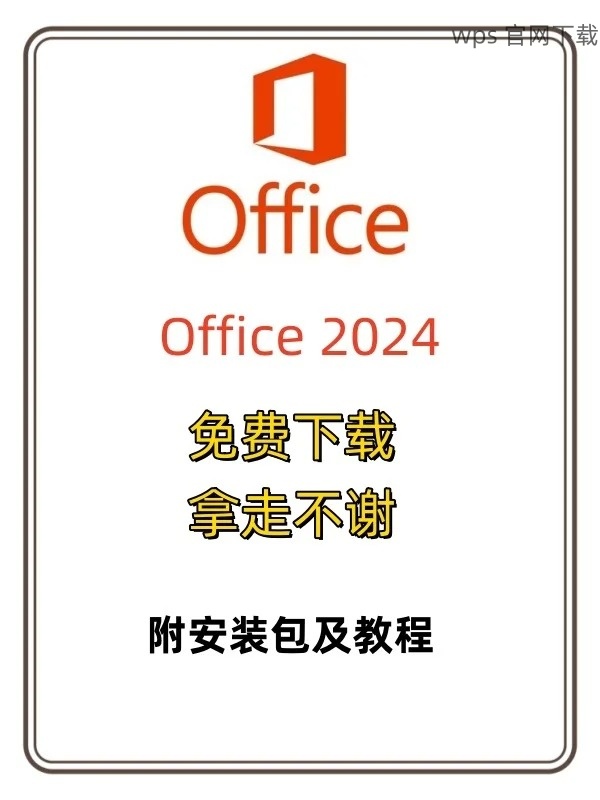
步骤三:打开WPS软件
启动WPS办公软件,准备使用下载的模板。在软件界面中找到“新建”选项,点击打开。
步骤四:编辑模板
打开模板后,可以进行相应的编辑。模板通常采用了预设的格式和占位文本,可以根据自己的需要进行修改。
步骤五:保存文件
在完成编辑后,保存工作是非常重要的。
步骤六:分享文档
如果需要将文档分享给他人,可通过多种方式进行。
使用WPS官网下载的模板无疑是提高工作效率的一种有效方式。通过本文介绍的步骤,不仅能顺利下载和使用模板,还能有效编辑和分享文档。若在操作中遇到任何问题,访问wps中文官网获取更多支持。
再次重温关键点
希望这篇教程能帮助到您更好地使用WPS模板,提升个人和团队的工作效率。
正文完




