共计 1138 个字符,预计需要花费 3 分钟才能阅读完成。
在现代办公中,使用模板可以极大地提高工作效率。通过 WPS 官方下载的模板,用户可以在文档、表格和演示中快速应用预设样式。对许多用户而言,掌握如何使用这些模板至关重要。
常见问题
这里将以“wps官方下载”和“wps中文官网”为关键词,提供解决方案和详尽步骤。
寻找合适的 WPS 模板
步骤一:访问 WPS 中文官网
确定所需的模板类型后,打开 wps官方下载 页面。在首页,您会看到各种模板分类。
步骤二:下载所需模板
找到合适的模板后,点击进入模板详情页。
步骤三:存储下载的模板
模板下载完成后,保存到易于检索的文件夹。
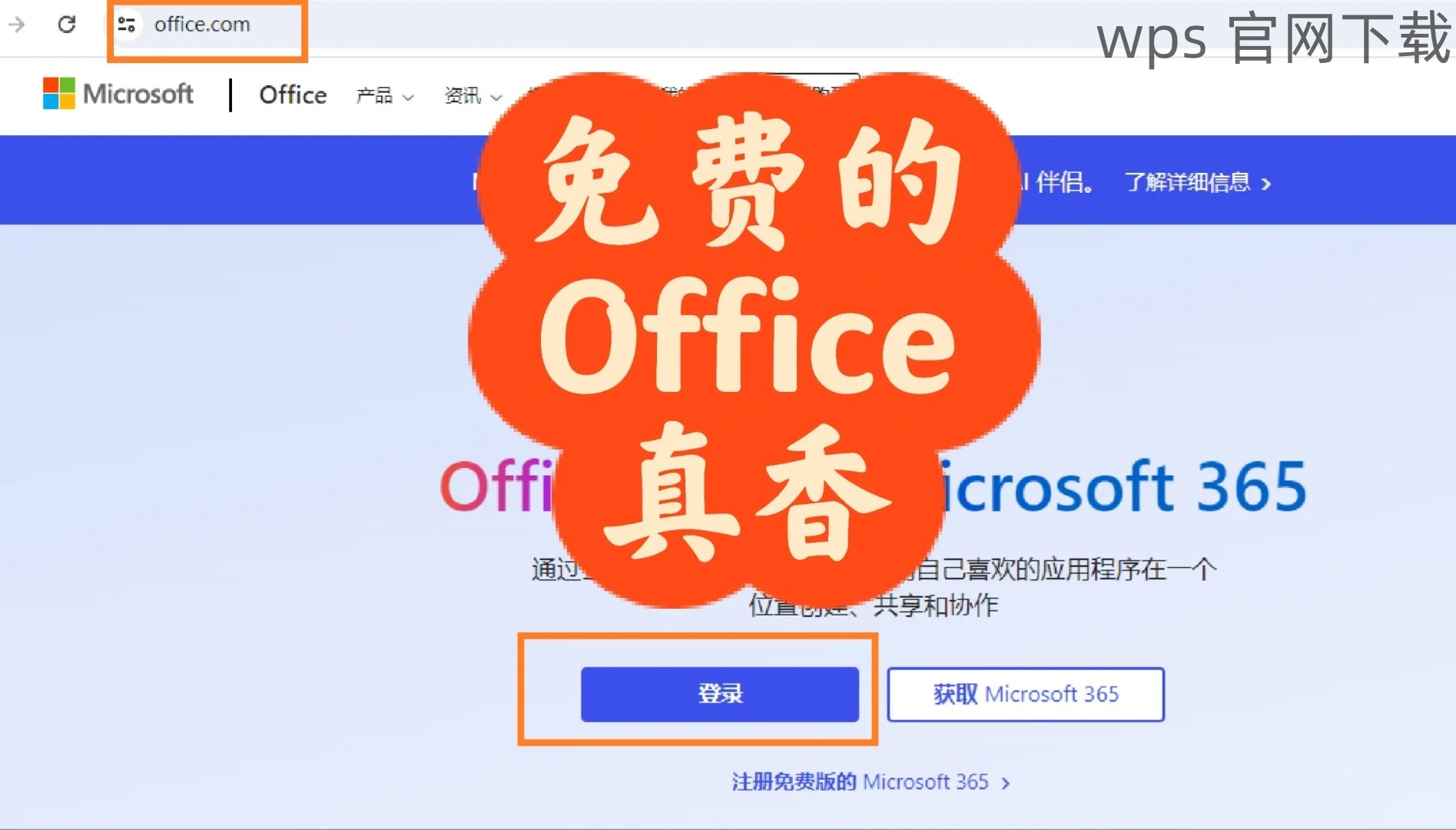
自定义下载的 WPS 模板
步骤一:打开模板文件
通过 WPS 软件打开刚才下载的模板文件。
步骤二:编辑模板内容
打开模板后,可以开始编辑其中的内容。
步骤三:保存编辑后的模板
完成编辑后,请务必保存您的新文件。
在 WPS 中使用模板
步骤一:打开新文档
需要使用模板创建新的文档时,首先打开 WPS。
步骤二:选择模板
打开新文档后,可以选择之前下载的模板使用。
步骤三:编辑新文档内容
使用模板后,您可以根据实际需求继续编辑新文档。
**
利用 WPS 下载的模板,可以极大地提高许多文档的编辑效率。按照以上步骤,您不仅能找到合适的模板,还可以轻松地自定义和使用。想要获取更多模板,记得访问 wps官方下载 和 wps中文官网,以便获取最新的资源和帮助。
通过了解这些步骤与技巧,您将能更高效地使用 WPS 办公软件,实现文档的快速专业化。
正文完




