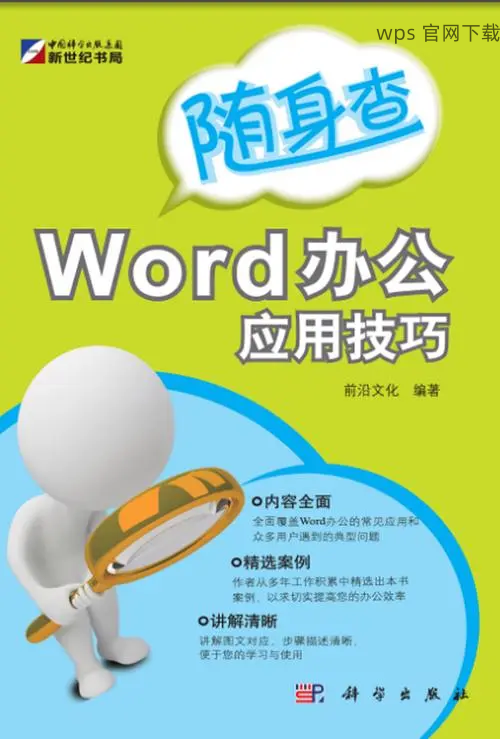共计 895 个字符,预计需要花费 3 分钟才能阅读完成。
在使用WPS时,处理照片的背景问题是一项常见需求。有效地删除照片背景可以帮助用户在文档和PPT中创建更专业的视觉效果。接下来将为您提供步骤详尽的方法,帮助您在WPS中删除下载的照片背景。
如何删除照片背景?
相关问题
WPS中如何有效删除照片背景?
在WPS中保存已编辑的图像需要注意什么?
怎样在对比度调整后,确保背景已完全删除?
删除照片背景的具体步骤
步骤一:打开WPS并导入照片
启动WPS软件,并在主界面选择“插入”选项卡,找到“图片”按钮。
点击“图片”,浏览您的计算机,选择需要处理的照片文件,点击“插入”。
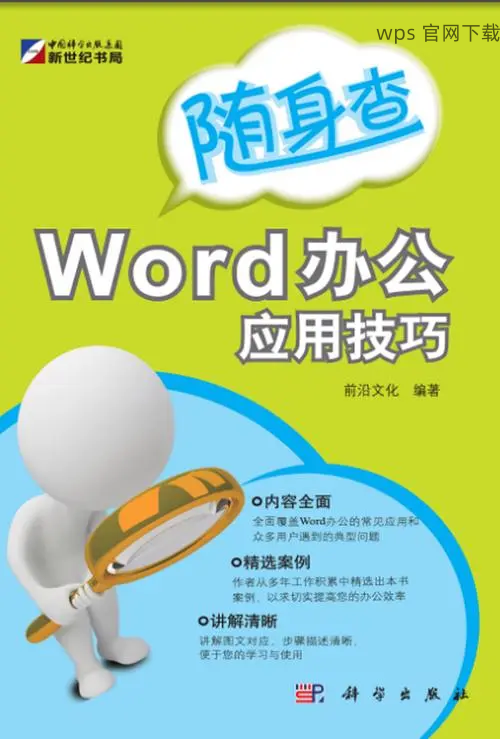
导入后,单击图片以选中它,将会在上方出现“图片工具”选项。
步骤二:使用背景删除工具
在“图片工具”下,选择“删除背景”功能,WPS会自动为图片生成框线以标识可删除的部分。
调整选中框,确保框内完全包含您想保留的主体部分。
使用图形编辑工具选择“标记保留区域”或“标记删除区域”,确保不需要的背景被精准选择。
步骤三:确认并保存编辑
完成标记后,WPS会实时显示修改效果,确认满意后点击“保留更改”。
保存后,回到文档,右键点击已编辑的图像,选择“另存为”功能,将其保存为新的格式(如JPG或PNG)。
在文件命名时,请确保在文件名中标明修改,以便后续使用。
小贴士与
对于特定类型的照片,注意背景颜色对比度,使用不同的工具进行调整以达到最佳效果。
如果在删除过程中遇到困难,考虑运用其他图像处理软件来预处理图像,然后再导入WPS中进行编辑。
为了获得最佳效果,确保使用较高分辨率的照片进行编辑,以保持最终输出的质量。
获取更多工具和支持
为了进一步提高使用体验,您可以访问wps官方下载,获取最新版本或访问wps中文官网以查找更多资源和帮助信息。
在WPS中删除照片背景是一个简单而有效的操作,通过上述步骤,您可以迅速提高您文档的视觉效果。随着对图像处理技巧的掌握,后续的文档编辑将愈加顺利。如需更多WPS使用技巧,可继续关注WPS官方资源。
删除下载照片的背景不仅提升了文档的整体美观性,也增强了信息的传递效果,熟练掌握此技巧,将使您的文档更加专业。记得定期访问wps官方下载和wps中文官网以获取最新版本和支持!