共计 1025 个字符,预计需要花费 3 分钟才能阅读完成。
在使用WPS Office的过程中,用户经常会需要对表格进行视觉上的调整,以提高数据的可读性和美观性。为了帮助你实现这一目标,本文将详细说明如何在WPS中变换下载表格的颜色。文章还将探讨一些相关问题,确保读者能够全面掌握技巧。
常见问题
通过以下解决方案,您将能有效地提升WPS表格的颜色配置。
解决方案
步骤1:打开WPS文档
在WPS软件中打开您的文档
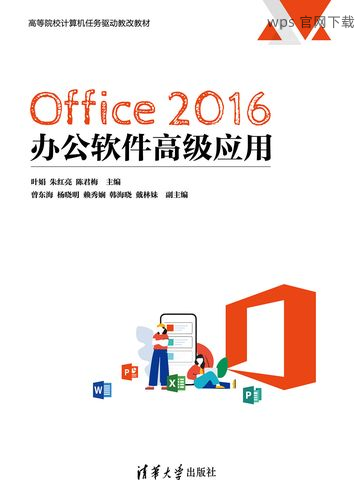
步骤2:选择需要修改的表格区域
选择表格的特定区域进行颜色设置
步骤3:应用颜色并保存文档
确认颜色设置的应用以及保存文件
通过上述步骤,您能够轻松变换下载表格的颜色,使其看起来更加美观且便于阅读。如果您想获得更多WPS功能的支持,可以随时访问wps官方下载,获取最新版本的WPS Office,以及丰富的资源,确保您在使用WPS的过程中享受最佳体验。
最终想法
WPS Office 不仅提供了一系列强大的办公功能,还允许用户在表格中自定义颜色,使数据更加生动易读。无论您是希望美化工作表还是确保数据清晰可见,上述步骤提供了明确的导向。在需要进一步了解WPS的更多功能时,您访问wps中文官网,获取最新的信息和资源,帮助您更高效地使用WPS Office。通过这些信息,相信您能够更好地利用WPS,实现办公自动化的最佳实践。
正文完




