共计 1161 个字符,预计需要花费 3 分钟才能阅读完成。
在使用WPS办公软件时,经常会需要查找下载过的文档。本文将介绍如何快速找到之前下载的文件。以下是一些相关问题的探讨:
一、使用WPS内置功能查找下载的文档
找到下载记录的方法之一是使用WPS内置的文件管理功能。
确保WPS办公软件已经安装在电脑上。
在主界面的左侧菜单中,可以找到“文件”选项。
在“最近使用”页面上,会显示你最近打开的所有文档。
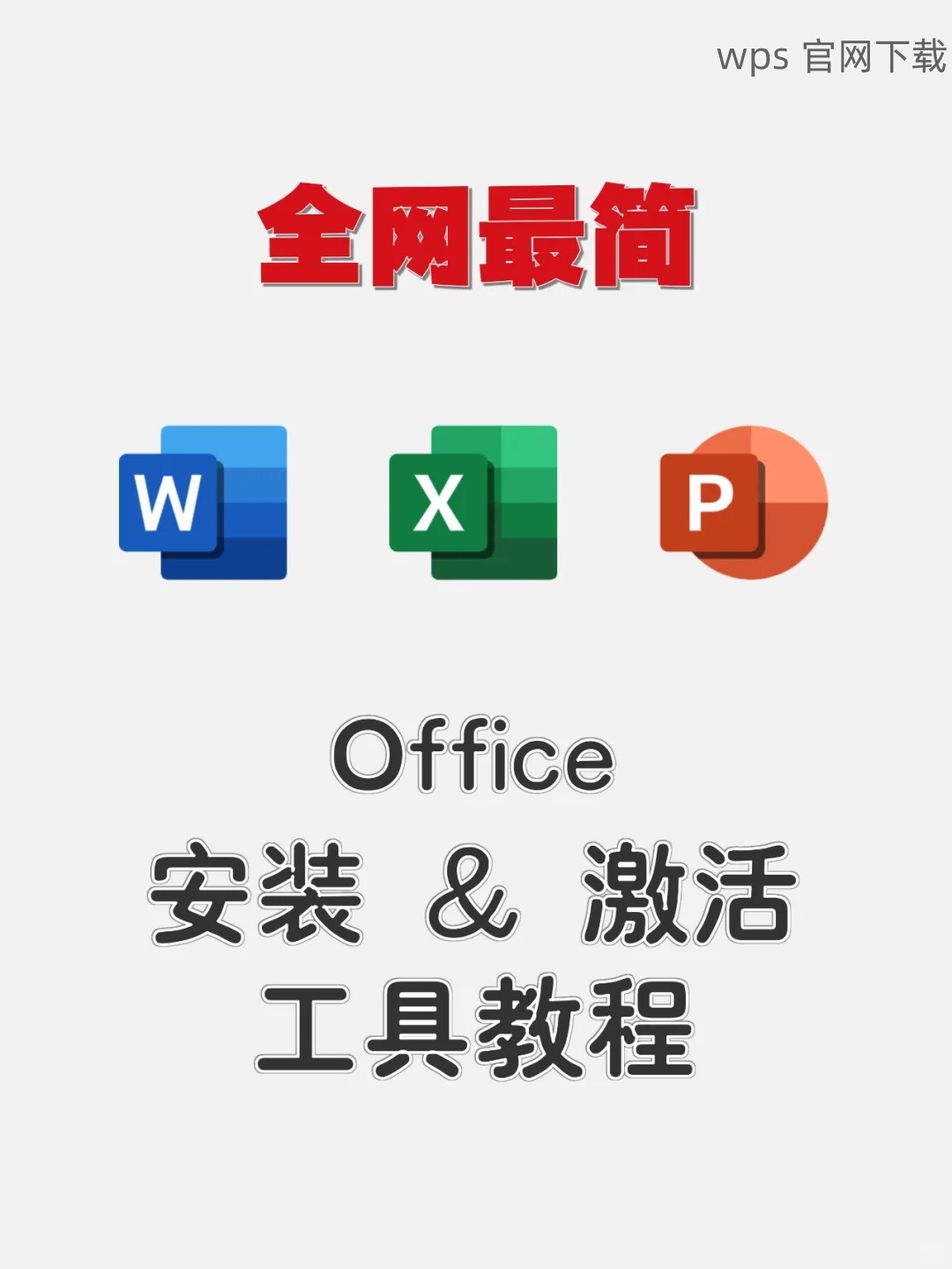
二、检查下载文件的默认保存路径
另一种找到下载文件的方法是查看文件默认保存的位置。
在WPS办公软件的主界面,找到右上角的“选项”或“小齿轮”图标。
进入“文件”选项后,会显示“文档保存位置”和“下载文件夹”设置。
若希望在保存路径中查找文件,直接在文件夹的搜索框中输入文档名称。
三、使用系统文件管理器进行搜索
如果WPS没有找到所需文档,可以尝试使用系统文件搜索功能。
点击计算机图标或者使用快捷键“Windows + E”打开文件资源管理器。
在搜索前,记得设置搜索范围,通常可以选择在“此电脑”或指定的文件夹。
完成搜索后,检视结果中是否包含所需文档。
小结
通过上述方法,可以有效地找到WPS下载记录的文档,无论是使用WPS内置的文件管理功能,检查默认的下载路径,还是使用计算机的文件管理器,都能帮助用户快速找到所需文件。若想获取WPS最新版本的软件下载,可以访问wps官方下载页面,或访问wps中文官网了解更多信息。
找到WPS下载记录的文档并不复杂,只需通过几个简单的步骤和功能,便可轻松实现。无论是使用WPS自身的工具,还是系统的文件管理,均可以顺利找到所需文件。希望这篇指南能帮到你。




