共计 1070 个字符,预计需要花费 3 分钟才能阅读完成。
在使用WPS文档时,有时候需要下载文档中的图片以供后续使用。本文将为您详解如何高效地下载WPS文档中的图片,并解答使用过程中可能遇到的相关问题。
常见问题
下载wps文档中的图片的解决方案
为了有效地下载WPS文档中的图片,可以通过以下步骤进行操作。
在WPS文档中,通常可以简单地通过鼠标右键操作来下载图片。
1.1 打开WPS文档
打开您需要下载图片的WPS文档。如果文档是新创建的,确保所有需要导入的图片都已添加。
1.2 定位到图片
在文档中找到您想要下载的图片。确保该图片是清晰的,以便在后期使用时不会失真。
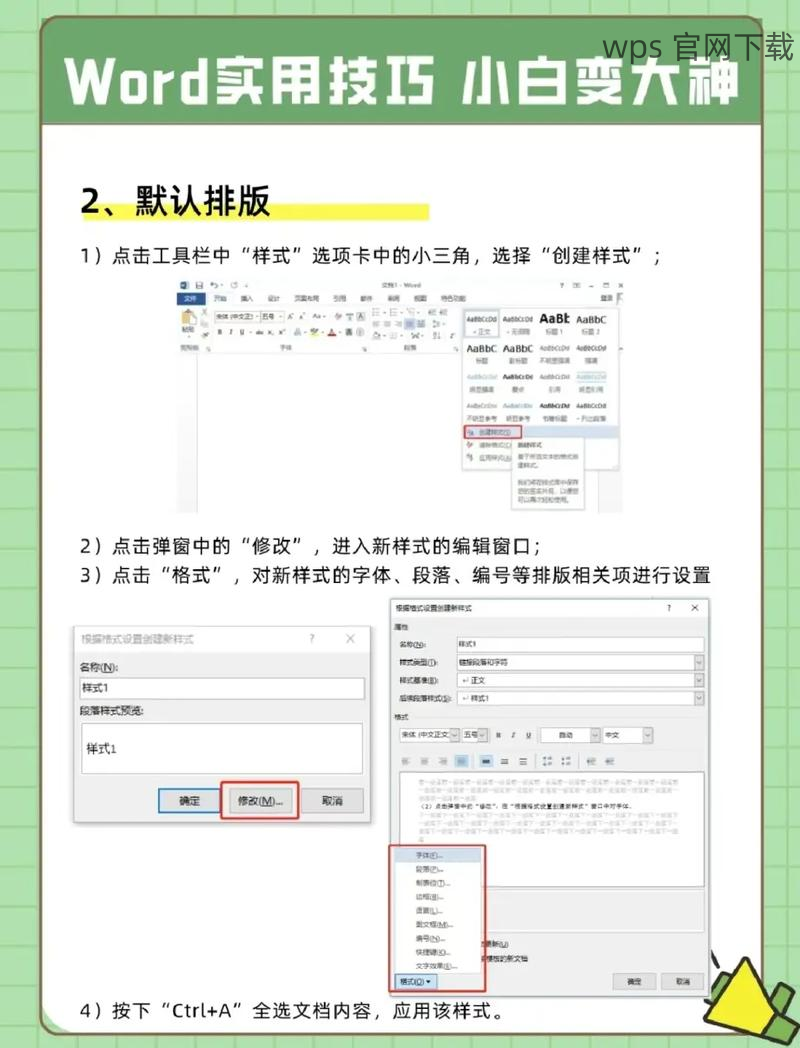
1.3 使用右键菜单
右键单击该图片,随后将弹出选项菜单。在菜单中选择“另存为图片”。在此过程中,您可以选取文件格式(如PNG或JPEG)以保存图片。
通过以上步骤,您可以顺利地将WPS文档中的图片下载到本地设备。
有时,WPS文档中的图片可能被设置为不可右键操作的状态。这时,可以利用截图工具进行下载。
2.1 安装截图工具
安装一款功能强大的截图工具,例如Snipping Tool或Lightshot,这将有助于快速截取文档中的内容。
2.2 启动截图工具
打开WPS文档,使用电脑快捷键调用截图工具。确保已选定工具的截图模式,能够捕捉到您想要的图片。
2.3 自定义截取范围
调整截图框的大小,以精确覆盖正在查看的图像。选取合适后点击“截图”命令,随后保存到本地。
通过截图工具,您可以在WPS文档中成功下载任何无法正常使用右键方式的图片。
在下载图片之后,选择合适的文件格式可以有效提高后续使用时的便捷性。
3.1 选择图片格式
在保存图片时可选择PNG、JPEG或BMP格式。PNG适用于需要透明背景的图片,而JPEG则适合减小文件大小的普通图片。
3.2 确定图片的分辨率
确保在保存图像时选择合适的分辨率,通常300dpi适合印刷要求,而72dpi适合屏幕显示。
3.3 组织图片文件
将下载的图片保存在特定文件夹中,以便后续的查找和使用。可以分类命名以提高管理效率。
下载wps文档中的图片后,确保文件格式和质量符合您的需求。定期备份重要资料,将极大便利您的使用。
在WPS文档中下载图片的过程安全简便,掌握这些技巧后,您将能够在文档中高效提取所需的图像。无论是通过右键下载,还是利用截图工具,都能够根据您的需求灵活选择合适的方法。欲了解更多WPS使用技巧,欢迎访问 wps官方下载 和 wps中文官网 获取相关资源。




