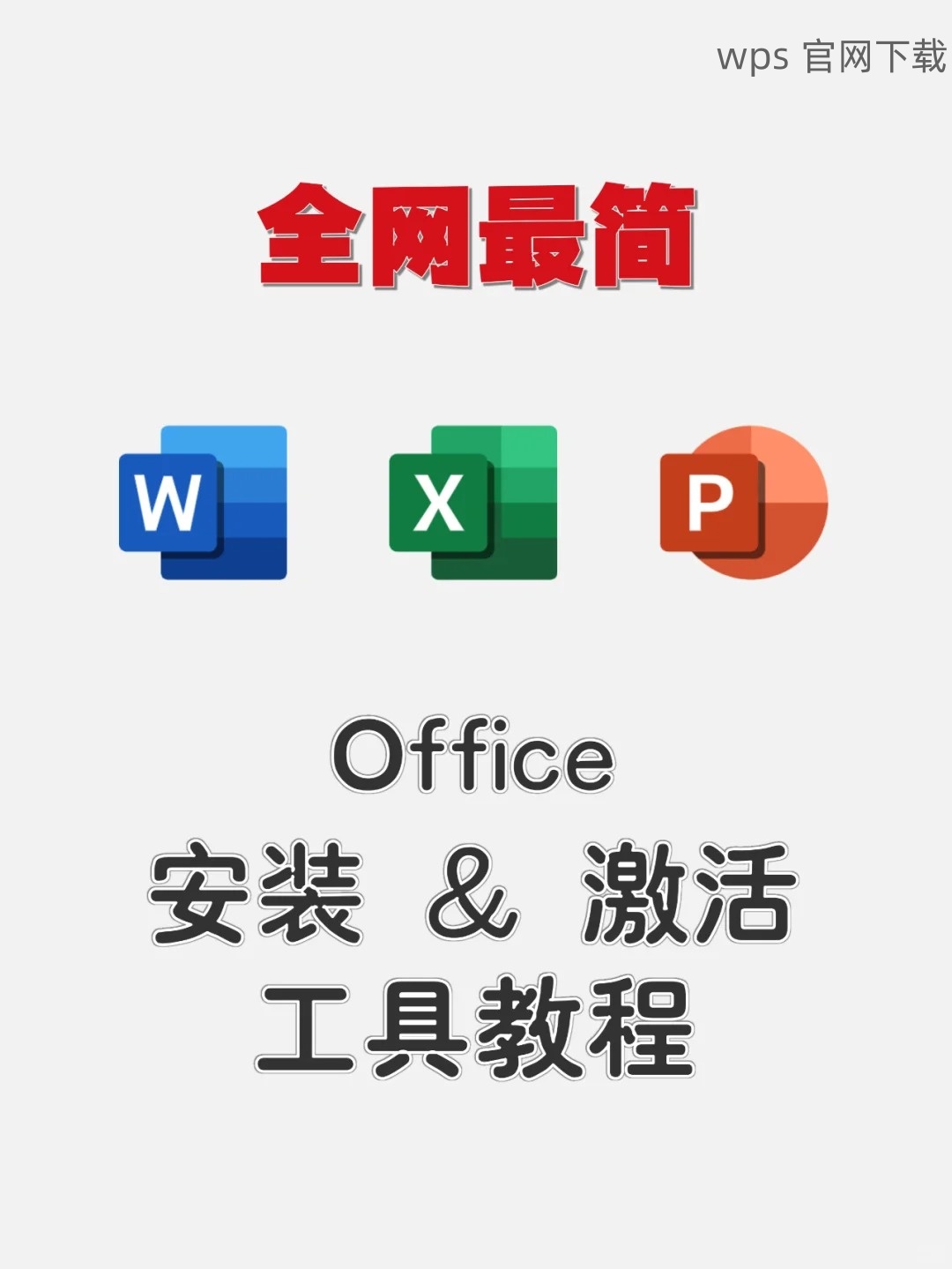共计 1185 个字符,预计需要花费 3 分钟才能阅读完成。
在数字化时代,办公文档的高效处理显得尤为重要。使用 WPS 办公软件的人们,常常需要各种模板来简化工作流程。获取这些模板的方法之一就是通过 WPS 官网 免费下载。了解如何获得这些模板,可以使工作效率大大提高。
相关问题:
如何找到 WPS 官网 免费模板的下载链接?
WPS 模板真的完全免费吗?
如果找不到适合的模板,是否可以自定义?
解决方案
访问 WPS 官网
要获取免费的 WPS 模板,用户首先需要访问 WPS 官网。在官网首页,搜索功能可以帮助用户快速找到所需模板。
步骤 1: 进入官网首页
在浏览器地址栏输入“WPS 官网”,并按下回车键。
进入后,您将看到多个选项,包括软件下载、模板资源等。
在页面的显著位置,通常会有推荐的模板分类,如“简历模板”、“报告模板”。
步骤 2: 使用搜索功能
找到页面顶部的搜索栏,输入“模板”进行搜索。
浏览搜索结果,找到与需求相匹配的模板点击。
每个模板都会有详细描述,查看样式和格式是否符合您的需求。
步骤 3: 探索更多模板
在找到初步想要的模板后,考虑再浏览其他类别。
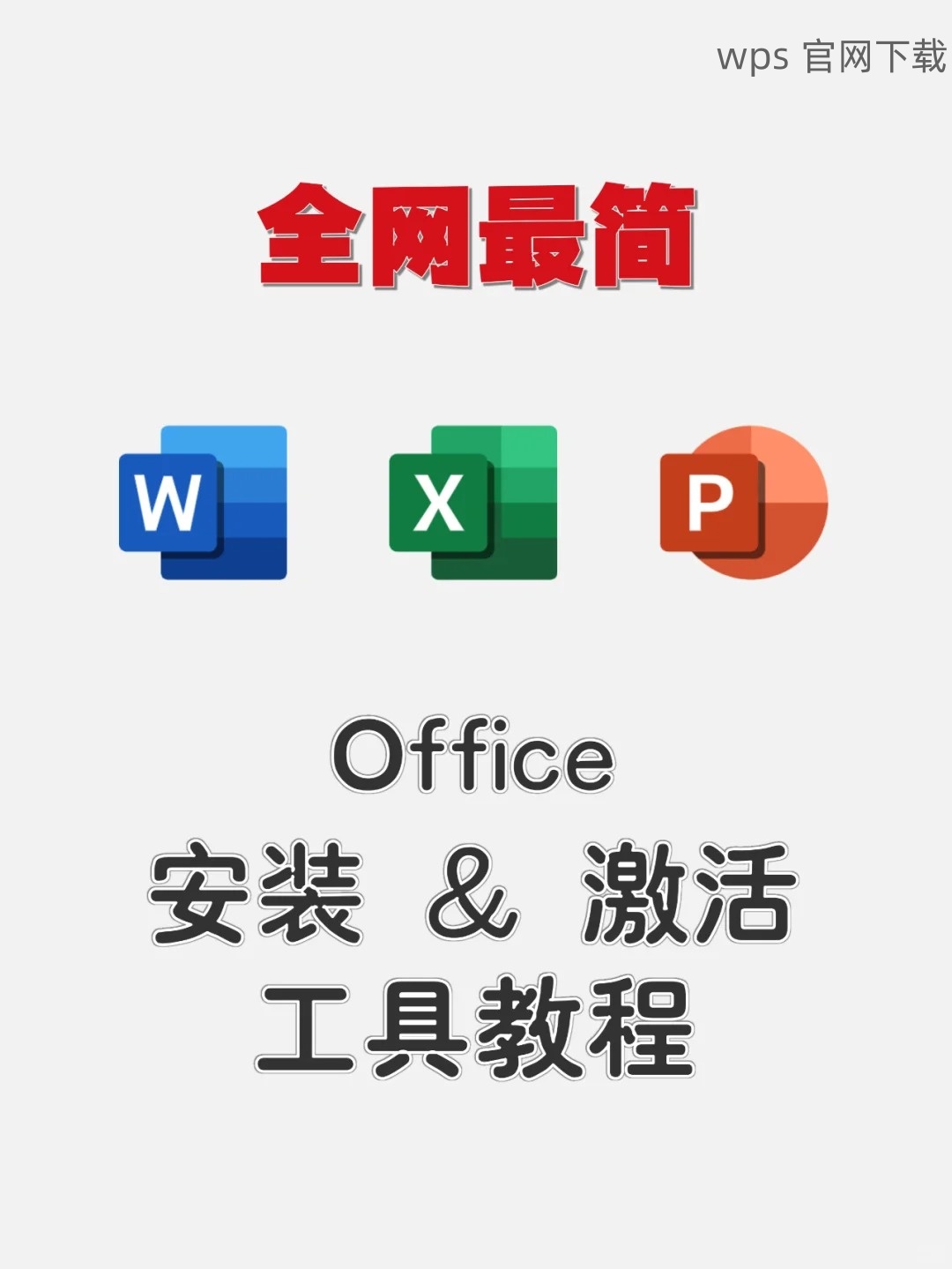
每个分类下都会有相应数量的模板,您可能会意外发现更好的替代品。
添加自己喜欢的模板到下载列表。
下载模板
一旦找到合适的模板,下一步就是进行下载。WPS 向用户提供了一键下载的便捷方式。
步骤 1: 点击下载按钮
在模板页面,查看模板样本并确认其内容与格式。
找到页面上显著的“下载”按钮,并点击。
系统可能会在下载前提醒您登录 WPS 账号,如果没有账号,需先注册。
步骤 2: 登陆或注册
如果已注册过 WPS 账号,请输入账号信息进行登录。
过程相对简单,通常只需要邮箱和密码。
没有账号的用户需填写个人信息完成注册,这样才能下载使用模板。
步骤 3: 完成下载
下载完成后,打开文件并查看各项功能是否完全。
检查模板的内容、格式是否符合工作需求。
如果满意,可以直接应用于相应项目。
自定义模板
如果在 WPS 官网 找不到完全符合要求的模板,可以自定义模板以适应个人需求。
步骤 1: 创建新文档
在 WPS 中打开新文档,选择所需的文档类型,例如表格或演示文稿。
根据需求设置文档的基础格式,如字体、间距、大小等。
有必要的话,可以先找一份已下载的模板作为参考。
步骤 2: 添加内容和元素
在新建的文档中按需添加文字、表格、图片等元素。
请确保格式一致,整体风格统一。
可以使用 WPS 的功能,如插入水印、页眉等,提高文档的专业性。
步骤 3: 保存为模板
完成文档后,选择“另存为”功能,将文件格式选择为模板格式。
保存到本地,便于随时使用。
也可以选择上传到 WPS 云端,便于多个设备间同步使用。
获取免费的 WPS 模板,无论是通过 WPS 官网 下载,还是自定义创建,都是提升工作效率的好方法。通过上述步骤,不仅能获得多样化的模板,还能根据个性需求进行修改与定制。借助 WPS 办公软件的强大功能,您的文档管理将更加便捷。
若想进一步提升使用技能,可以考虑在 WPS 官网 查找更多教程和使用技巧,确保每次工作都能事半功倍。