共计 1307 个字符,预计需要花费 4 分钟才能阅读完成。
在使用WPS文档处理软件时,合适的字体可以提升文档的整体美观和可读性。为了增强你的文档表现力,了解如何在 WPS 电脑上免费下载并安装新字体至关重要。本文将详细介绍相关步骤以及解决可能面临的问题。
相关问题:
1.1 选择字体网站
第一个步骤是找到一个可信赖的字体下载网站。许多网站提供丰富的字体库,例如 Google Fonts 或 Adobe Fonts。确保选择一个信誉良好并且用户评价高的网站。
在访问这些网站时,注意查看网站的安全性,可以关注 HTTPS 协议标识以及用户的评论,确保避免潜在的恶意软件或病毒侵入。
1.2 下载字体文件
找到你希望使用的字体后,点击下载按钮。这些字体通常以 .ttf 或 .otf 格式存储。确认选择了正确的字体样式,尤其是在多样的字体家族中。
下载后,查看文件的保存位置,通常将其保存在易于访问的文件夹中,例如“下载”文件夹。
1.3 解压和准备文件
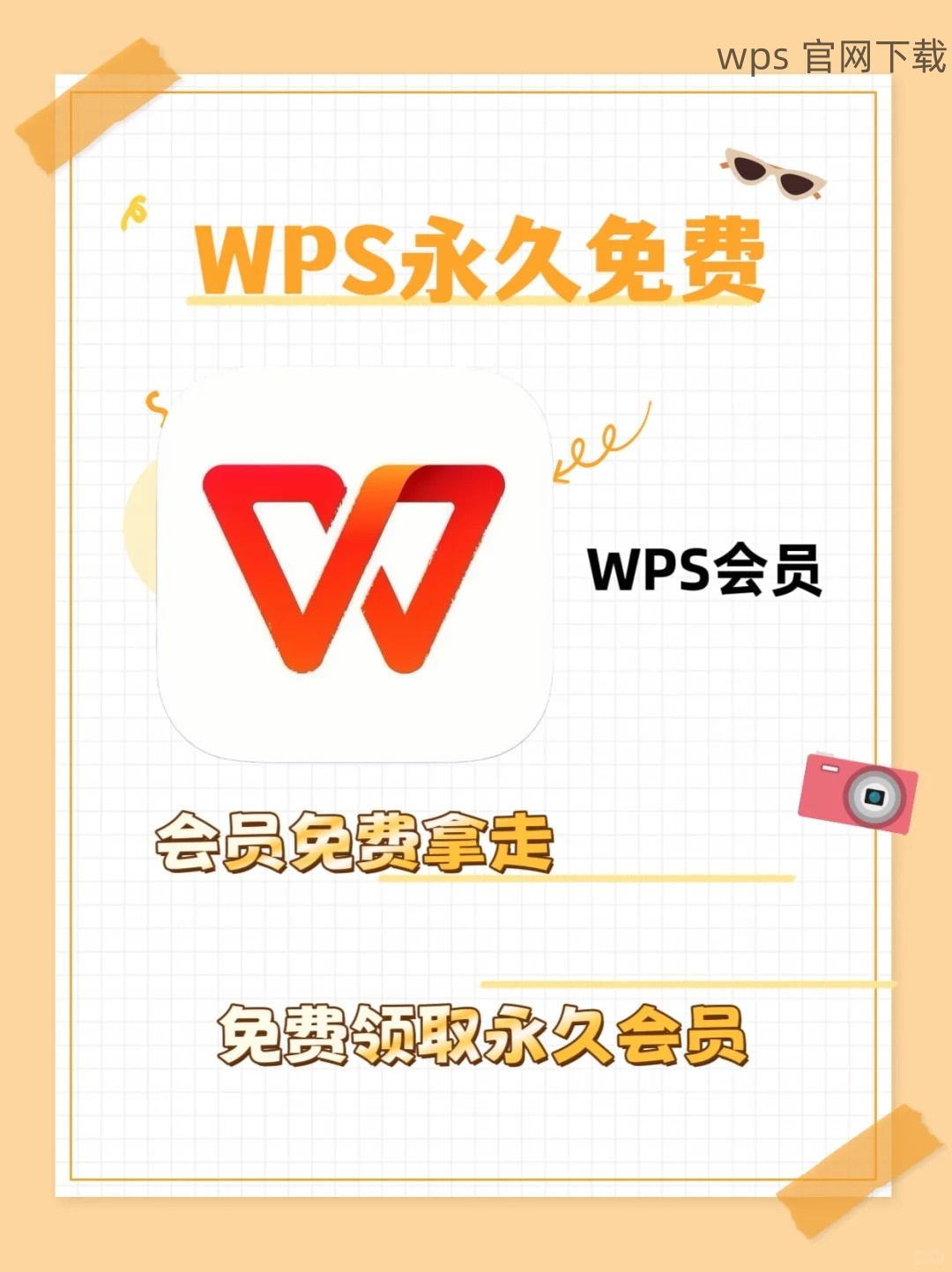
如果下载的字体文件是一个压缩包格式(如 .zip),需要先将其解压。右键点击压缩文件并选择“解压到当前文件夹”,将文件解压到便于移动的位置。
确保解压后能看到 .ttf 或 .otf 文件,这是后续安装的必要文件。要注意确认字体文件的完整性,避免下载中断或文件损坏。
2.1 打开字体安装窗口
在 Windows 系统中,打开“控制面板”,找到“外观和个性化”,接着选择“字体”。这一部分汇总了你电脑上所有已经安装的字体。
在字体窗口,右键点击并选择“安装字体”,为新字体的后续添加做好准备。
2.2 将字体文件拖入安装窗口
打开下载的字体文件所在的位置,将字体文件拖拽到字体安装窗口中。这一操作会自动将字体文件安装到你的系统中。
确保你拖入的是正确格式的字体文件,如果有多个样式,可以一次性全部拖拽。
2.3 等待安装完成
字体导入后,稍等片刻,直到安装完成。你会在字体列表中看到新安装的字体。新字体会在 WPS 中文版 文档中使用,确保使用时选择正确的样式。
为了确保顺利使用,重启 WPS 文档软件,让新字体设置生效。
3.1 在 WPS 中查找字体
打开 WPS 文档,在字体选择栏中查找新安装的字体。可以通过滚动或直接输入字体名称来快速找到。
新字体通常会出现在字体列表的底部,确保能够正确选择并应用到正在编辑的文本中。
3.2 应用字体到文档
选择相应文本,点击字体选择框,找到并点击新字体。文本样式会立即更新,根据需要调整字体大小和颜色,以达到最佳的视觉效果。
可以建立个人模板,将该字体设置为默认,避免每次都需单独调整。
3.3 保存并查看效果
完成字体应用后,别忘了保存文档。查看文档时,使用“预览”或打印功能检查新字体在不同格式下的表现。
确保在不同设备上打开文档时字体能正常显示,避免因字体缺失影响文档的专业形象。
在 WPS 电脑中下载和使用新字体,通过选择合适的字体来源、安装步骤和使用技巧,你可以极大增强文档的视觉吸引力。无论是进行个人项目还是专业文档处理,掌握这些技能都将带来更高的工作效率。通过 wps 官网 了解更多字体相关信息,探索更多的可能性,提升你的文档编辑体验。




