共计 982 个字符,预计需要花费 3 分钟才能阅读完成。
常见问题
解决方案
为了帮助用户顺利使用 WPS,这里提供具体的解决方案。
解决方案一:WPS下载时出现错误
确保网络连接稳定,可以尝试使用其他网页加载,查看网络是否受限。在下载之前,使用网络测速工具检查连接的速度和稳定性。
前往 wps 官网 查找最新的下载链接。避免使用第三方下载渠道,以确保安全及完整性。对于不同的操作系统,确认下载的是对应版本。
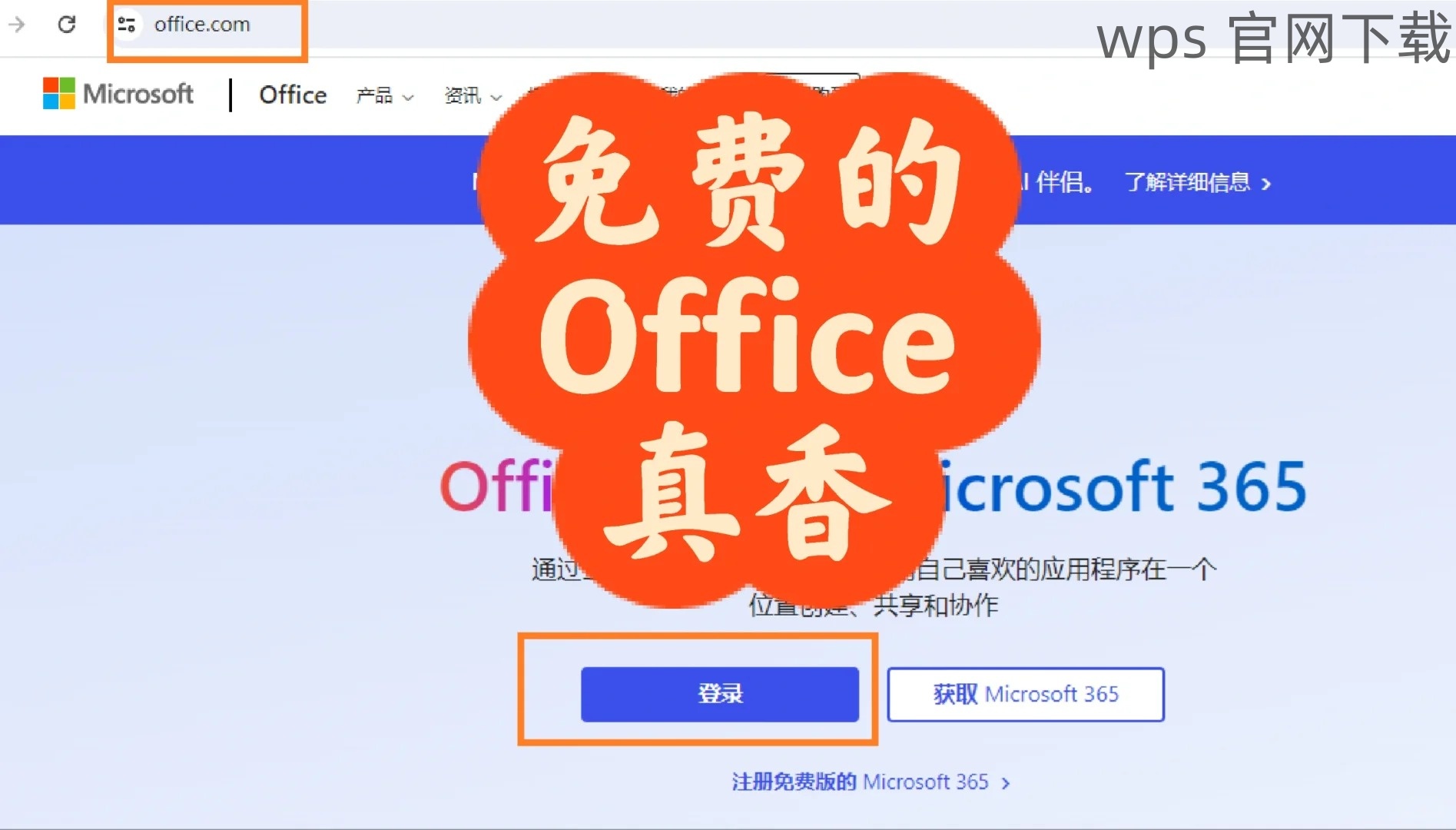
浏览器中的缓存可能会导致下载错误。进入设置,找到“隐私与安全”选项,选择“清除浏览数据”并勾选缓存的数据,清理完成后重新进行下载。
解决方案二:上传文档保持格式不变
在上传文件前,确保文件格式为WPS支持的格式,如 .docx, .xlsx等,避免使用可能导致格式丢失的文件格式。可以在上传前用WPS自身的格式转换功能进行调整。
在 WPS 中打开要上传的文件,使用“文件”菜单中的“云端保存”功能直接上传至相应云端,确保文件格式在上传过程中不被更改。
上传之前可以在WPS中预览文档,检查格式是否正常。如果发现格式问题,及时进行修改,以避免上传后出现错误。
解决方案三:WPS官方下载后的安装步骤
下载完成后,找到安装包,并双击运行。若出现“安全警告”提示,选择“运行”以继续安装。在弹出的安装选项中,请选择“自定义安装”以便于选择安装路径。
在安装路径设置中,选择一个可靠的位置保留 WPS 的安装文件,例如在默认的 C:Program Files 目录下。确保有足够的空间来容纳将要安装的文件。
安装完成后,根据提示选择“启动WPS”选项。首次启动时,进行相应的登录或注册,确保可以使用 WPS 的所有云服务功能。
在下载和使用 WPS 时,确认网络情况、使用合适的文件格式以及了解具体的安装步骤都是至关重要的。这不仅能提高工作效率,还能避免在使用程序中出现不必要的麻烦。通过在 WPS 官网 获取最准确的信息和文件,用户可以更好地利用这款办公软件,提升自己的工作效率。
这篇文章详细讲解了在使用 WPS 过程中出现的一些常见问题以及相应的解决办法,可以帮助用户更方便地完成相关操作。希望通过这些步骤和信息,能够帮助您顺利使用 WPS。




