共计 1126 个字符,预计需要花费 3 分钟才能阅读完成。
在使用 WPS 办公软件的过程中,合理配置云下载文件夹以及熟练掌握模板的下载和使用将大大提高工作效率。本文将详细介绍如何设置云下载文件夹,以及如何下载并使用模板,帮助用户更高效地管理自己的文档。
相关问题:
1.1 进入 WPS 软件的设置界面
打开 WPS 办公软件,定位到首页菜单,通过点击右上角的“设置”图标,进入设置界面。在该界面中,用户可以找到多个选项卡,包括“基础设置”、“云文档”、“文件存储”等。
1.2 找到云下载设置选项
在“文件存储”选项卡中,查看云下载的相关设置。确保云同步功能已开启,以便将下载的文件集中管理。在此界面,可以看到当前的云下载路径,如有必要,可以对其进行更改。
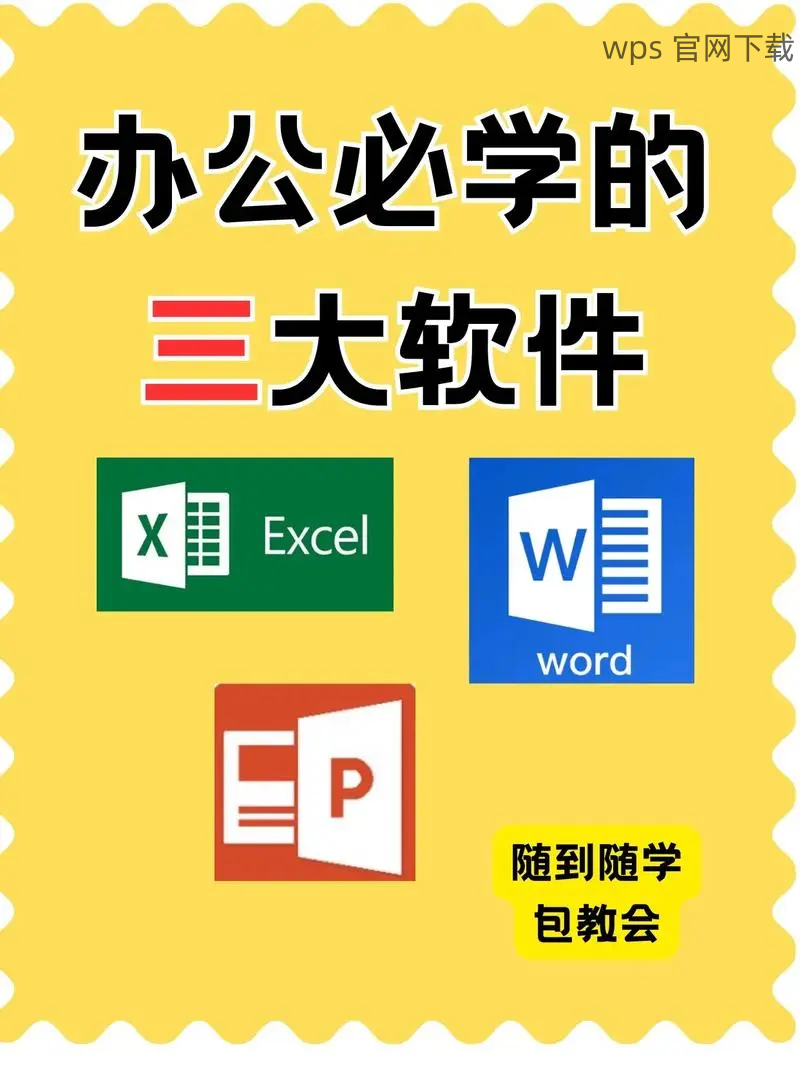
1.3 修改下载路径
点击路径旁边的“更改”按钮,弹出文件选择对话框。选择需要的文件夹,确保该文件夹可以访问,并且有足够的存储空间。点击“确定”完成设置,系统将自动将云下载的文件保存到新路径。
2.1 访问 WPS 官网
在浏览器中输入 “ WPS 官网 ” 并进入。官网主页上通常会显眼地展示“模板”或者“资源”选项,点击进入相关页面。在这里,用户可浏览多种类型的模板,例如简历、报告、日历等,找到适合自己的模板。
2.2 选择目标模板
在模板库中,可以使用过滤器或搜索框快速找到所需的模板。用户可以根据需求选择不同类别、样式或行业的模板。鼠标悬停在模板上,点击“下载”按钮,直接将模板文件下载到本地。
2.3 查看下载进度
通常,在下载的过程中会弹出进度条,用户需耐心等待文件下载完成。下载完成后,系统会显示通知,用户也可以在设定的下载文件夹中查看到已下载的模板文件。
3.1 打开 WPS 办公软件
在下载完成后,打开 WPS 办公软件,并选择需要使用的组件,比如 WPS 表格、WPS 文档或者 WPS 演示。在首页菜单中找到“新建”选项。
3.2 导入下载的模板
在“新建”菜单中,选择“从文件”选项。这时会弹出文件选择框,用户导航到之前下载的模板文件所在的文件夹,选择相应的模板文件并点击“打开”。
3.3 编辑并保存文件
导入后,模板将会在 WPS 中打开。用户可以根据需要进行编辑,比如修改文本、图片、或增加内容等。当所有修改完成后,请选择“文件”菜单下的“保存”,确保保存文件到合适的路径。
合理设置 WPS 的云下载文件夹以及有效地使用模板下载和导入,能够帮助用户提高工作效率。通过以上步骤,用户将能够更轻松地管理文档,便捷地获取所需模板,也能在 WPS 中文下载 的过程中节省时间。要获取更多资源和工具,访问 WPS 官网 是一个不错的选择。希望本文能帮助到正在使用 WPS 的每一位用户。




