共计 1010 个字符,预计需要花费 3 分钟才能阅读完成。
在使用WPS Office时,许多用户会遇到如何从PPT中下载图片的难题。了解正确的方法可以为您的工作流程带来便利。本文将详细讲解如何从WPS PPT中下载图片,并提出相关问题以帮助您更好地掌握此技能。
相关问题
解决方案
确保您已经在您的电脑上安装了WPS Office,若尚未安装,请访问wps官方下载进行下载安装。
步骤1:启动WPS Office
在您的电脑上,找到并双击WPS Office图标以启动程序。确保您使用的版本是最新的。如果不确定,您可以访问wps中文官网确认最新版本。
步骤2:选择PPT文件
在WPS Office的主界面中,点击“打开”,然后浏览到您需要下载图片的PPT文件。选择文件后,单击“打开”按钮。
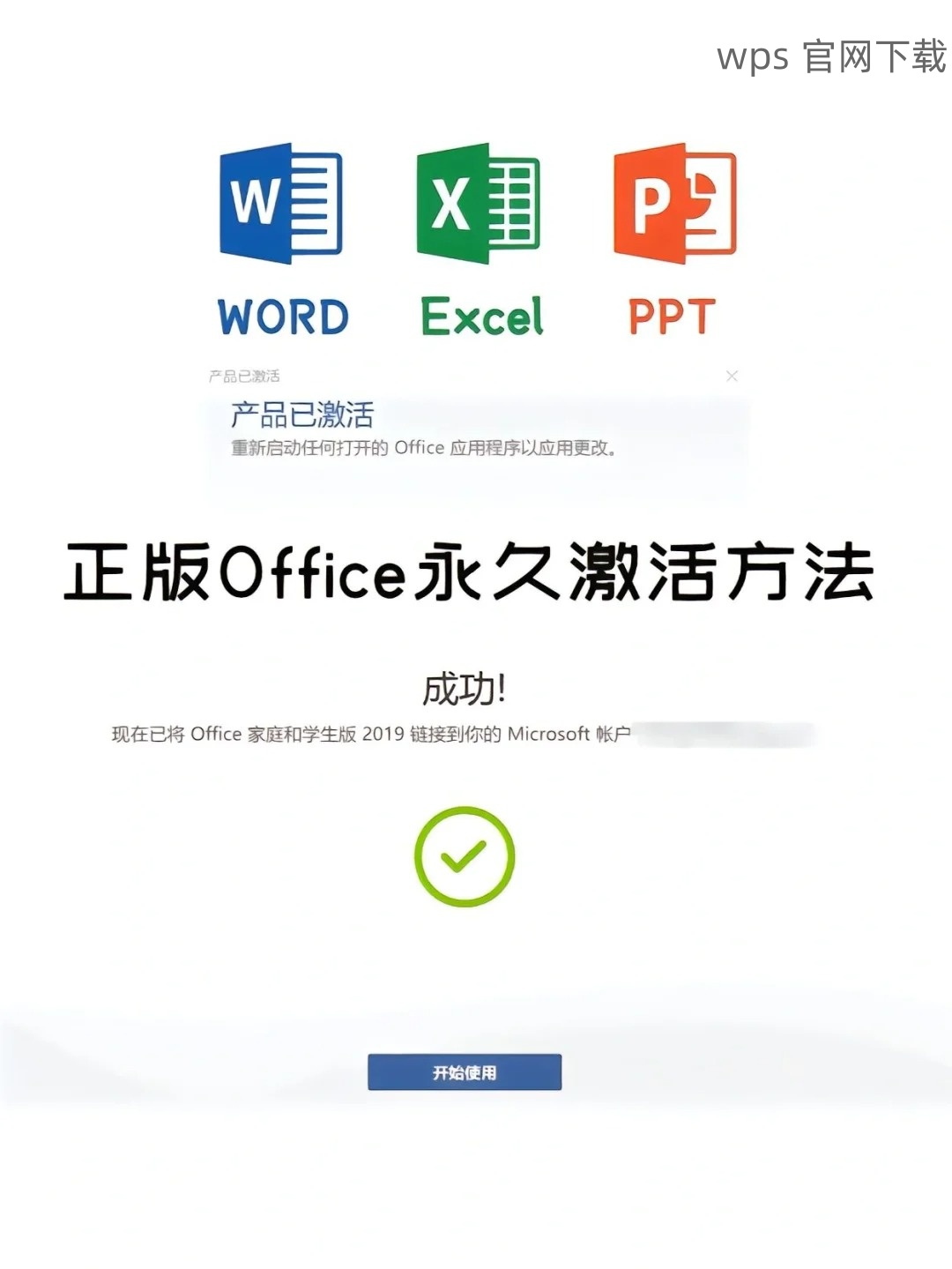
步骤3:查看幻灯片内容
文件打开后,您将看到多个幻灯片。瀏覽各个幻灯片,找到您需要下载图片的具体位置,确保图片清晰可见。
选定您需要保存的图片,并确保其格式适合您的需求。
步骤1:右键单击图片
在打开的PPT文档中,找到图片并用鼠标右键单击。在弹出的快捷菜单中,寻找“另存为图片”选项。
步骤2:选择保存格式
当弹出“另存为”窗口后,您可以选择需要的图片格式,如JPEG、PNG等。不同格式之间的选择可能会影响图片的质量,需要根据需求谨慎选择。
步骤3:确认保存位置
在同一窗口中,选择保存图片的文件夹位置,确保您可以轻松找到下载的图片。确认无误后,点击“保存”按钮。
确保图片下载成功,并且格式与质量满意。
步骤1:打开保存文件夹
前往您选择保存的文件夹,找到刚才下载的图片文件。
步骤2:检查文件格式
右键单击下载的图片,选择“属性”查看文件类型和大小,以确保其符合您的预期。
步骤3:预览图片内容
双击文件进行预览,确保图片显示正常,且与PPT中的一致。
通过以上步骤,用户可以轻松地从WPS的PPT中下载所需的图片,确保在下载过程中满足对图片质量和格式的要求。如需下载WPS Office,请访问wps官方下载,获取最新版本的WPS Office软件。若对软件的其他功能感兴趣,也可以在wps中文官网了解更多信息。
提升你的WPS Office使用体验
不断探索WPS Office的功能,可以大幅提高您的工作效率。如果有其他相关问题,随时查询WPS的帮助文档与社区论坛,以获取专业的解答和支持。




