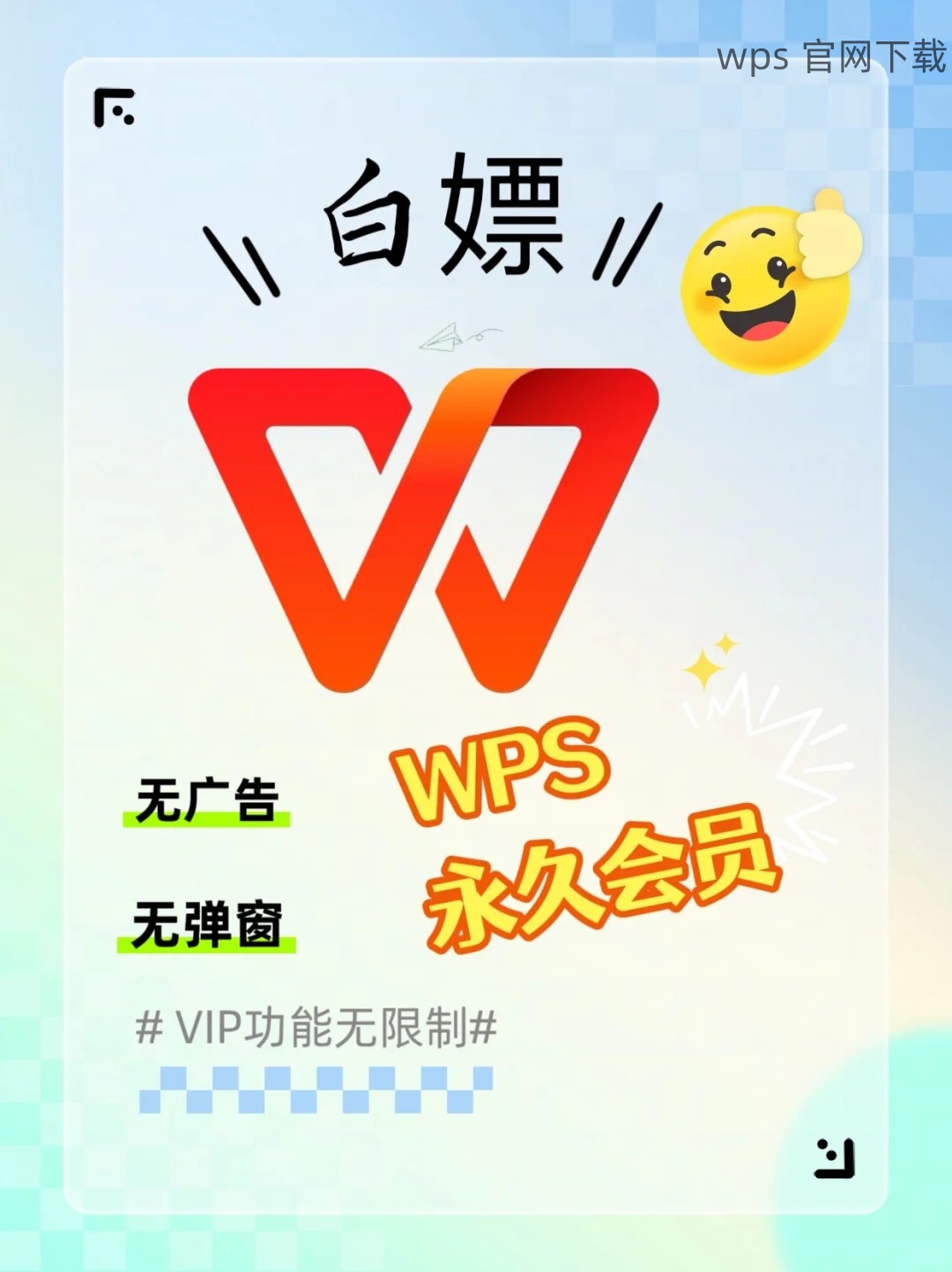共计 1043 个字符,预计需要花费 3 分钟才能阅读完成。
在数字化办公中,WPS Office 是一个备受青睐的办公软件。对于许多人来说,将PPT中的音频打包成一个文件是常见的需求。通过这种方式,用户可以更加便利地分享和展示多媒体演示。那么,如何在 WPS 中实现这一功能呢?
相关问题:
如何在 WPS 中找到音频打包功能?
打包后音频文件的格式如何确定?
是否可以在不同平台上使用打包后的音频文件?
寻找音频打包功能
在 WPS Office 中,找到并利用音频打包功能,是制作专业演示的第一步。
1.1 打开WPS Office
启动 WPS Office,并通过文件菜单打开PPT文档。
确保打开的PPT中包含需要打包的音频文件。
1.2 进入音频设置
在PPT菜单上方,找到“插入”选项卡,并点击进入。
在“插入”选项中,找到“音频”选项,点击后会弹出相关设置。
1.3 调整音频选项
在音频设置中,选择“包裹音频”选项,可以将音频文件打包到PPT中。
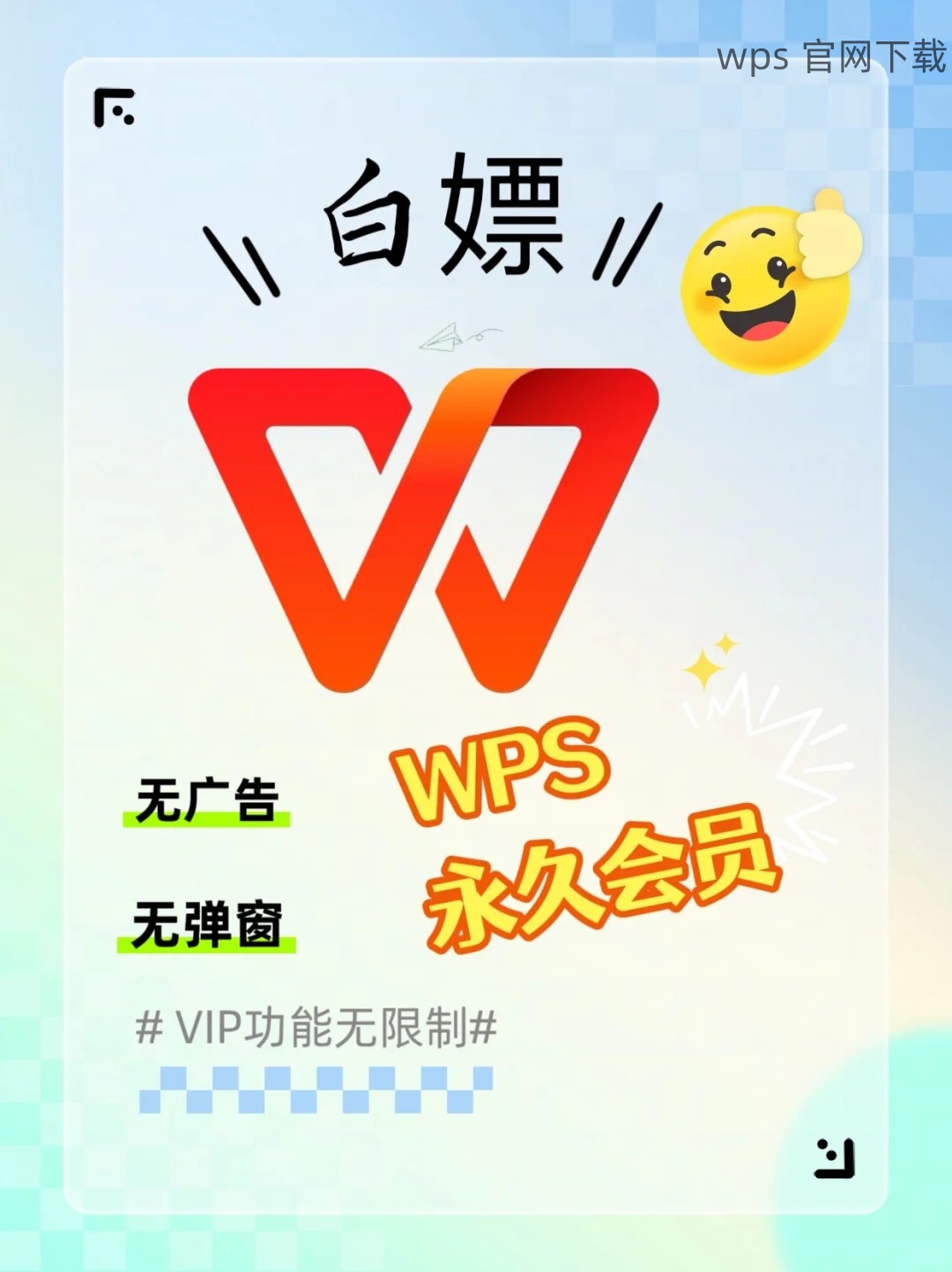
确认设置后,点击“确定”以完成音频的打包选择。
了解更多信息,访问wps官方下载或查看wps中文官网。
音频打包及格式设置
音频的格式对其兼容性和质量有着重要影响,因此设置正确的格式十分关键。
2.1 选择音频格式
打包前,检查音频的当前格式,常见格式有MP3、WAV等。
用户可以为打包设计统一格式,便于后续的播放和分享。
2.2 调整音频参数
在音频设置菜单中,用户可以找到音量、循环播放等参数设置。
调整完后,点击“应用”以保存设置。
2.3 完整性检查
完成打包后,确保音频文件包括在PPT文件内部,避免遗漏。
通过预览功能检查音频是否正常工作,包括播放质量和音量设置。
获取更多资源,欢迎访问wps官方下载和wps中文官网。
跨平台分享打包的音频文件
确保打包后的音频文件可以在不同平台上使用,是分享音频的重要一步。
3.1 保存PPT
保存PPT文件时,选择合适的路径以备后用。
选项中包含保存为本地文件,确保在操作系统之间能够顺利访问。
3.2 选择分享方式
用户可以通过USB驱动器、云存储或邮件等多种方式分享PPT文件。
确保接收方的设备上也安装了支持WPS的办公软件。
3.3 测试查看和播放
在其他设备上打开PPT文件,检查打包的音频文件是否正常播放。
如果出现问题,请根据格式调整来解决。
通过访问wps官方下载和wps中文官网以获得更多帮助和资源。
音频打包是WPS Office中一个实用的功能,有助于用户更好地进行多媒体演示。掌握音频打包的方法,不仅能提升工作效率,还能增强演示效果。通过不断练习和探索,用户能够在WPS中更自如地操作文件,提升办公能力,助力更专业的演示表现。