共计 1201 个字符,预计需要花费 4 分钟才能阅读完成。
在使用WPS Office进行PPT演示时,经常需要在不同的设备上播放包含音频的幻灯片。针对这种需求,了解如何将PPT中的音频文件打包下载,将使得您的演示更加完美。本文将介绍使用WPS Office打包PPT音频的流程,并回答以下问题:
在制作完PPT演示后,确保所有的多媒体文件(包括音频和视频)能够在你要呈现的设备上顺利播放显得尤为重要。使用WPS Office打包音频的过程能够保证即使在移动设备上,这些媒体文件依然能够正常工作。
1.1 访问WPS中文官网
在开始打包音频之前,务必确保您使用的是WPS的最新版本,可以通过wps官方下载获取最新的安装包。
1.2 创建PPT演示
打开您的WPS Office,创建新PPT并插入所需的音频文件。确保在音频文件插入时选择循环播放等属性,以便在演示时音频可以顺利运行。
2.1 点击文件菜单
在您的WPS PPT文件完成后,点击左上角的“文件”菜单,进入文件处理界面。在这里,你可以找到与文件分享、保存相关的选项。
步骤详细:
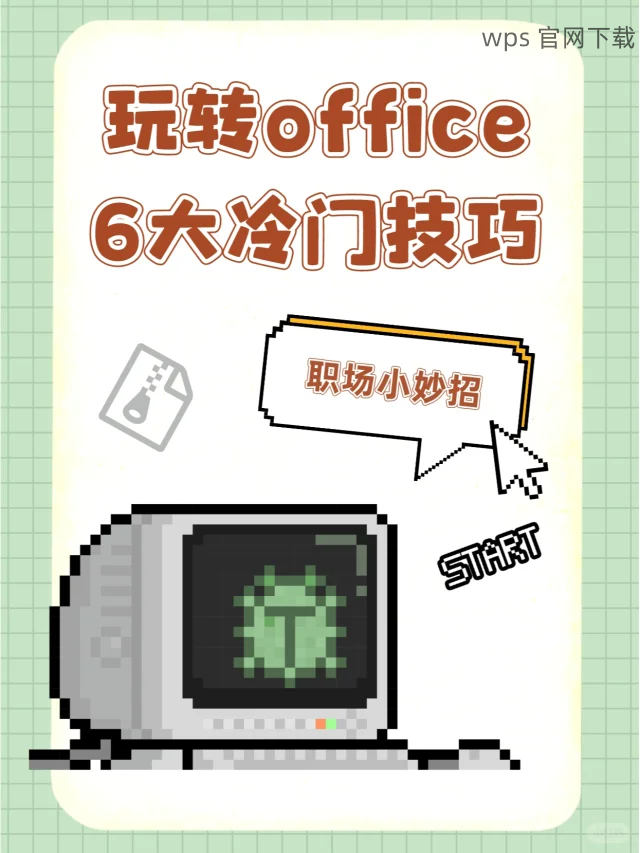
2.2 将音频加入打包文件
确保所有需要的音频文件都已被正确选择,并合并到打包的文件中。
步骤详细:
2.3 完成打包并分享
在完成音频打包后,可以将文件直接分享给目标设备或保存到U盘等移动设备。
步骤详细:
确保有效管理WPS Office文件,以及对应用程序进行定期更新也是确保功能不断改进的必要措施。
3.1 定期更新WPS Office
访问wps中文官网查看升级信息,确保您正在使用最新版本,这样可以优化音频文件的支持。
步骤详细:
3.2 文件管理
在制作PPT时,将音频文件和PPT放在同一文件夹内,方便打包和访问。
步骤详细:
打包PPT音频的过程对于希望顺利展示演示文稿的用户来说至关重要。通过上述步骤,您可以确保您的WPS PPT演示中音频的完整性和可播放性。同时,保持WPS Office的最新版本能够有效提升软件的性能和稳定性。
通过访问wps官方下载和wps中文官网,您可以及时掌握各种更新和获得技术支持。希望本篇指南能够帮助您顺利完成音频打包的需求。




