共计 1154 个字符,预计需要花费 3 分钟才能阅读完成。
在现代办公中,许多用户需要从WPS表格中批量下载图片,这一过程无疑能够节省大量时间。采用合适的方法能够提高工作效率,减少人工操作所带来的时间浪费。接下来将深入探讨如何有效地实现这一目标。
常见问题
解决方案
步骤详解
在进行批量下载之前,先设定文件的保存位置十分重要。这样可以确保所有下载的图片都能方便地找到。
1.1 选择合适的保存目录
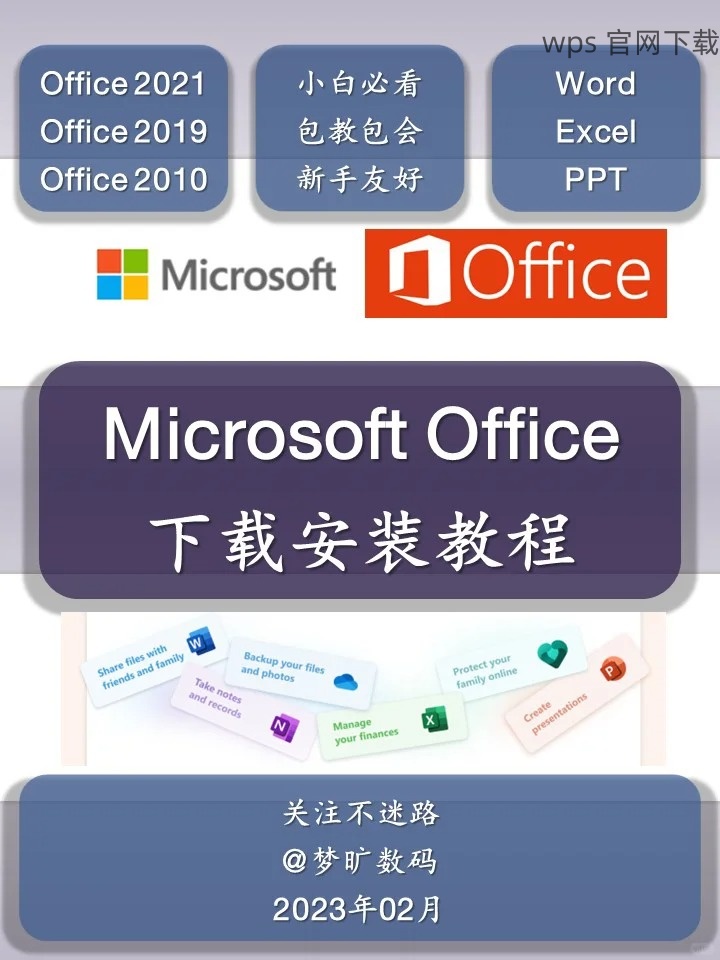
确定保存目录并创建对应文件夹,例如“WPS 图片下载”。这样的管理有助于保持文件的整洁和有序。PS: 在选定目录后,请确认该文件夹具备读写权限,以避免下载时的错误。
1.2 记下保存路径
在确认保存目录后,可以使用一个记事本记录下该路径,确保后续操作不需要重复查找。路径的格式应该保持完整,例如“C:用户文档WPS 图片下载”。
1.3 检查存储空间
下载图片前,确认存储位置的空间足够。右击文件夹,选择“属性”,以查看可用空间。确保有足够的存储,可以避免下载中途出现的问题。
WPS表格提供了直接提取图像的功能,利用好这一工具能够高效获取所需文件。
2.1 打开WPS表格
运行WPS软件,找到您需要提取图片的表格,双击打开。确保使用的是最新版本,待在兼容性角度,WPS中文下载的版本越新,功能越全。
2.2 选择提取工具
在打开的表格中,点击“工具”菜单,选择“提取图片”选项。这个步骤可能因版本不同略有差异,因此需根据您所使用的WPS中文版,调整对应操作。
2.3 选择需要提取的图片
系统会显示出表格中的所有图片,您可以逐一选择,或使用“全选”功能,方便快速提取。每次选择完毕后,点击确认并继续。
提取图片后,接下来便是bulk download并妥善管理这些文件。
3.1 开始下载
在提取图片后,系统会提示下载目录。确认显示的路径是否与第一步设定的一致,然后点击“下载”按钮。下载过程中,请耐心等待,避免中途停止。
3.2 检查下载结果
下载完毕后,前往指定文件夹,确认所有图片是否齐全。这一步是非常重要的,避免后期因文件缺失造成的困扰。
3.3 进行文件分类
根据图片用途,完成后可再对此文件夹进行分类,例如“产品图片”、“用户头像”等,以便于查找和使用。
利用以上步骤,能够高效地实现 wps 表格图片批量下载,提升工作效率,减少不必要的操作时间。合理的分类和存储习惯,有助于保持良好的文件管理。通过熟悉WPS的各种功能,能够进一步拓展办公效率和便利性,有意尝试的用户可以访问 wps 官网 进行更多相关资料的获取。




