共计 1077 个字符,预计需要花费 3 分钟才能阅读完成。
在使用WPS办公软件时,下载表格文件到桌面是一项常见的需求。通过以下步骤,您将能够方便地将WPS表格下载到桌面并优化其打印与存储。有关更多信息,请访问wps官方下载或wps中文官网。
相关问题:
步骤1: 打开WPS表格软件
双击WPS表格的图标以打开软件。如果未安装WPS表格,可以访问wps官方下载进行下载。
在软件界面上,您可以看到各种可选的模板和文件。如果已有表格文件,您可以直接打开它,若要下载新的文件,请选择“新建”选项。
步骤2: 访问所需表格
在软件中,您可以通过“文件”选项卡访问“新建”或“打开”已经存在的表格文件。如果您需要下载模板,选择“在线模板”选项,找到适合您需求的模板。
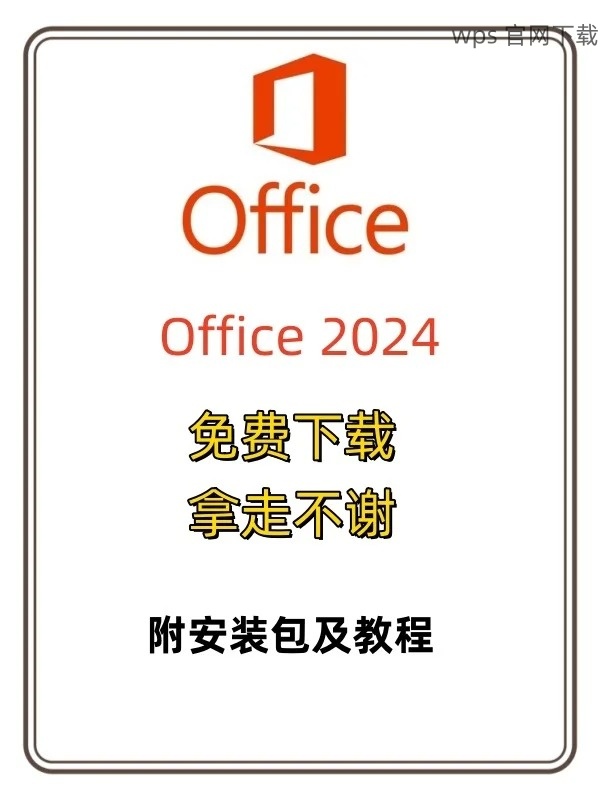
确保在选择模板或文件时,使用相关的搜索关键词,以便快速定位到所需内容。若找到合适的模板或文件,点击“下载”。
步骤3: 保存文件到桌面
一旦下载完成,点击“文件”选项,再选择“另存为”。在保存对话框中,选择“桌面”作为目标位置,给文件命名,并点击“保存”。
此时,WPS表格将成功下载并保存在桌面。您可以在桌面上找到并打开它。为了避免后续查找不便,可以访问wps中文官网了解更多实用技巧。
步骤1: 打开打印预览
在WPS表格界面,完成数据输入后,点击“文件”选项,选择“打印”以进入打印设置画面。在弹出的窗口中,您可以找到“打印预览”选项。
使用打印预览功能,可以查看文档在打印时的显示效果,确保数据的完整和布局的合理。在预览窗口中,确保所有数据都在可打印范围内。
步骤2: 设置打印参数
在打印设置中,您可以调整多个参数,如纸张大小、边距、打印方向等。这些设置可以直接影响打印质量和结果。
选择合适的打印机,并根据需要选择“黑白”或“彩色”。确保在打印选项中选择适当的份数和页面范围,以避免浪费纸张。
步骤3: 进行打印
确认所有设置无误后,点击“打印”按钮。仔细检查打印预览中的内容,以确保输出文件的清晰度和质量。如果需要,可以选择“返回”重新调整设置。
在打印完成后,检查最终打印效果以确认满足需求。若对打印质量仍有疑问或需进一步调整,请访问wps官方下载进行软件的更新和优化。
将WPS表格下载到桌面是一项简单的操作,通过上述步骤可以有效完成。在打印设置中优化参数,同样能提升打印质量。有问题也请访问wps中文官网,获取最新的帮助和资源。
在使用过程中,请确保定期检查设定和更新软件,以便获得更流畅的办公体验。通过多个优化步骤,您可以更好地管理和利用WPS表格,提升工作效率。