共计 1238 个字符,预计需要花费 4 分钟才能阅读完成。
随着数字化办公的普及,使用WPS表格进行考勤管理已经成为一种高效的方式。本文将深入探讨如何在WPS中下载和设置免费的考勤表模板,并提供实际的操作步骤,帮助用户更好地掌握这一功能。此教程中将包含关于如何访问wps官方下载和wps中文官网的链接,以便用户获取更多资源。
为什么选择WPS表格用于考勤管理?
WPS表格提供了便捷的功能和灵活的模板,适合个人和公司进行考勤管理。用户能够定制化样式和公式,以满足不同需求。
相关问题
步骤 1: 访问WPS官方下载获取模板
访问wps官方下载,你将获得一些免费的表格模板供下载。这一步骤是成功下载考勤表的重要一步。
1.1 打开浏览器
在任何浏览器中,输入wps中文官网的网址。确保你输入的链接正确无误,不然可能会导致无法顺利访问页面。
1.2 寻找模板区域
在官方网站首页,寻找“模板”或“下载”选项。通常这些选项会在菜单栏或者主页的显著位置显示。点击对应的链接,进入模板专区。
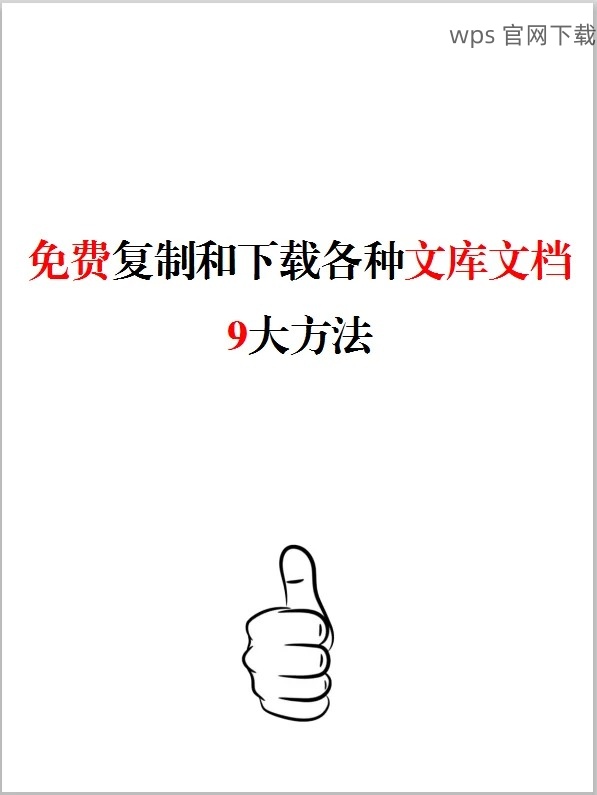
1.3 选择考勤模板
在模板专区,你可以看到不同类型的模板,包括个人、公司、学校等多个类别。找到“考勤表”的选项,点击进入,选择适合你需求的免费模板。注意,有些模板可能需要账号或会员才能下载。
步骤 2: 下载考勤表模板
下载过程中,请确保遵循相关的下载指引,以确保获取最新的模板版本。
2.1 点击下载链接
在选定模板后,通常会有“下载”或者“保存到本地”的链接。点击这个按钮,浏览器会开始下载文件,通常会出现在下载管理器中。
2.2 检查下载文件
下载完成后,找到下载的位置。一般情况下,文件会自动保存在“下载”目录中。确保文件完整下载并可以正常打开。
2.3 打开文件
在下载完成后,双击WPS表格文件,确保文件可以正常打开。如果文件无法打开,可能是因为下载不完整,需要重复下载步骤。
步骤 3: 定制和使用考勤表
根据公司的需求,考勤表可能需要调整,以便符合实际应用。
3.1 编辑模板内容
使用WPS表格,打开下载的考勤模板,进行必要的定制。可以修改表格的列名、添加员工信息以及相应的日期等。
3.2 增加公式
为了便于自动计算考勤情况,可以在适当的单元格中输入公式,例如“=SUM()”可以用于计算加班时长。
3.3 保存作品
完成所有编辑后,确保将文件保存。另存为一个新文件名,以免覆盖原来的模板。保存后可以选择不同格式如xls、xlsx等。
: 高效使用WPS表格进行考勤管理
通过以上步骤,用户可以轻松地从wps官方下载获取免费的考勤表模板,并根据实际需要进行个性化编辑。利用WPS表格的便捷性,提高工作效率,实现高效考勤管理。在,推荐用户经常访问wps中文官网,获取更多的模板和工具,以满足日常办公需求。
使用WPS表格设置考勤管理表可以极大提升工作效率。通过以上步骤,您不仅能够下载免费的考勤表模板,还能根据公司需求进行个性化编辑。希望通过我们的努力,可以帮助更多用户熟练掌握WPS表格的使用,同时也推荐访问wps官方下载和wps中文官网以获取更多资源与支持。