共计 1302 个字符,预计需要花费 4 分钟才能阅读完成。
在现代办公环境中,文档的外观和设计对于给人留下良好印象至关重要。使用 wps 设计模板可以帮助你在撰写报告、制作演示文稿和其他文档时,营造出更加专业的视觉效果。这篇文章将探讨如何有效地利用 wps 设计模板下载,提升你的办公效率。
相关问题:
要找到符合需求的 wps 设计模板,可以采取以下步骤:
使用模板库搜索功能
进入 wps 软件后,找到模板管理选项。在这里,可以搜索“设计模板”或者特定的主题。例如,如果需要简历模板,输入“简历设计”进行查找。模板库会显示许多选项,可以根据设计风格和适用场景进行选择。
参考模板预览
在找到的模板列表中,查看各个模板的预览图,以此判断哪一个最符合自己的需求。选择一些比较吸引眼球的模板,并查看适用的格式(如 PPT、WORD、表格等),确保选择的模板与你的目标文档类型匹配。
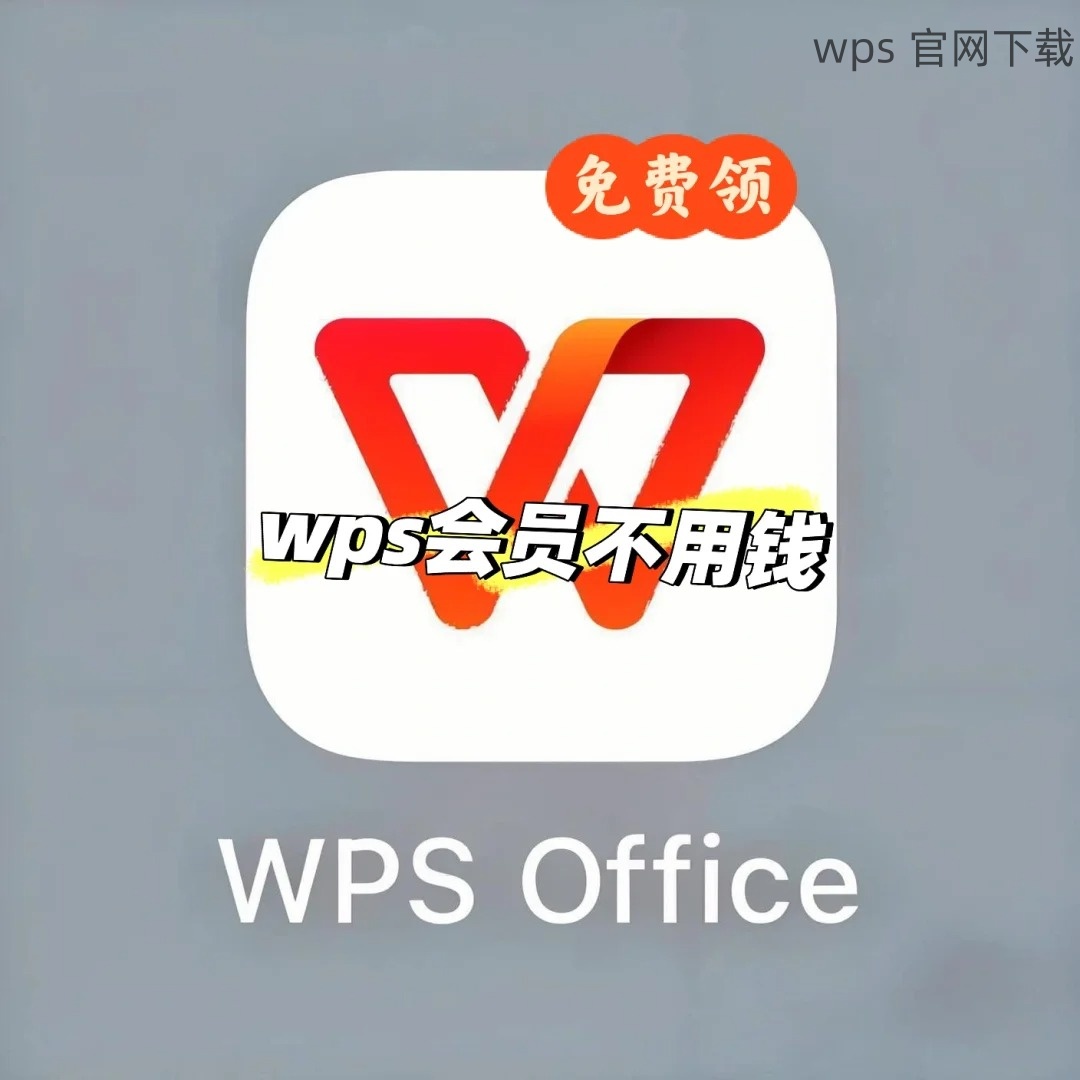
查阅用户评价
当选择了几个可选模板后,可以查看其他用户对这些模板的使用评价。这些评价可以帮助你判断该模板是否实际好用,比如设计的美观性和实用性等。
完成模板的下载后,接下来是如何将其应用到现有文档中的步骤:
打开下载的模板文件
在电脑中找到刚下载的 wps 设计模板,双击打开模板文件。此时,确保相应的 wps 软件已正常运行,以便顺利打开模板。如果模板无法打开,检查文件的类型和软件的兼容性。
复制模板内容
在打开的模板文档中,按下 Ctrl+A 来全选文档内容,然后按下 Ctrl+C复制所有内容。接下来,打开你需要编辑的文档,将光标移动到合适的位置,然后按下 Ctrl+V 粘贴模板内容。这样可以将设计风格迁移到你的文档中。
调整格式和内容
粘贴完成后,按照自己的需求调整文档中的文字内容和格式。可以直接替换模板中的示例文本,确保个人信息和具体内容准确无误。如果需要,也可以根据自己的需求添加或删除部分元素,以使文档风格更加符合个人喜好。
如果想要在下载的模板基础上进行自定义,按照以下步骤进行:
进入编辑模式
确保你已打开需要编辑的模板。在 wps 中,选择“编辑”模式,这样可以对模板内的元素进行详细修改。此时,所有设计组件,包括图片、文字框、形状等,都可以自由地进行调整和编辑。
更改颜色和字体
在设计面板中,选择需要更改的文本或元素,可以修改它们的颜色、字体和大小等。进行设计调整时,可以考虑与整体色调和风格相匹配,以达到视觉统一的效果。如果需要,可以利用 wps 的颜色选择器工具,选择适合你主题的配色。
保存自定义模板
当完成设计的修改后,记得将该模板保存。在保存时,可以选择“另存为”,将其命名为新模板,并选择合适的文件类型。这样可以确保以后方便再次使用,甚至可以将其分享给同事,增加团队协作效率。
通过合理使用 wps设计模板下载,你可以使每一个文档具备专业的外观,提升整体工作效率。从寻找合适模板、应用模板到自定义模板的具体步骤,逐步掌握这些技巧后,你会发现自己的文档设计变得更加出色。如果你还在是否使用 wps下载上犹豫,可以立即行动,体验 wps中文版带来的高效与简便。




