共计 970 个字符,预计需要花费 3 分钟才能阅读完成。
在使用 WPS 办公软件时,迅速获取文档中的图片是常见的需求。本文将详细介绍如何在 WPS 文档里轻松下载所需的图片素材,以便于您的后续使用。
相关问题
如何从WPS文档中快速提取所有图片?
下载的图片质量如何保证?
可以将下载的图片直接用在其他项目中吗?
解决方案
有效的方法是通过使用 WPS 软件自带的功能,可以批量提取图片,并保证其清晰度和完整性,适用于不同的工作场景。
步骤 1:打开 WPS 文档
在开始提取图片之前,第一步是打开您需要操作的 WPS 文档。
1.1 启动 WPS 软件
打开电脑上已安装的 WPS 办公软件。如果您尚未安装,请访问 wps 官网 进行下载,确保软件为最新版本,保证各项功能正常。
1.2 加载文档
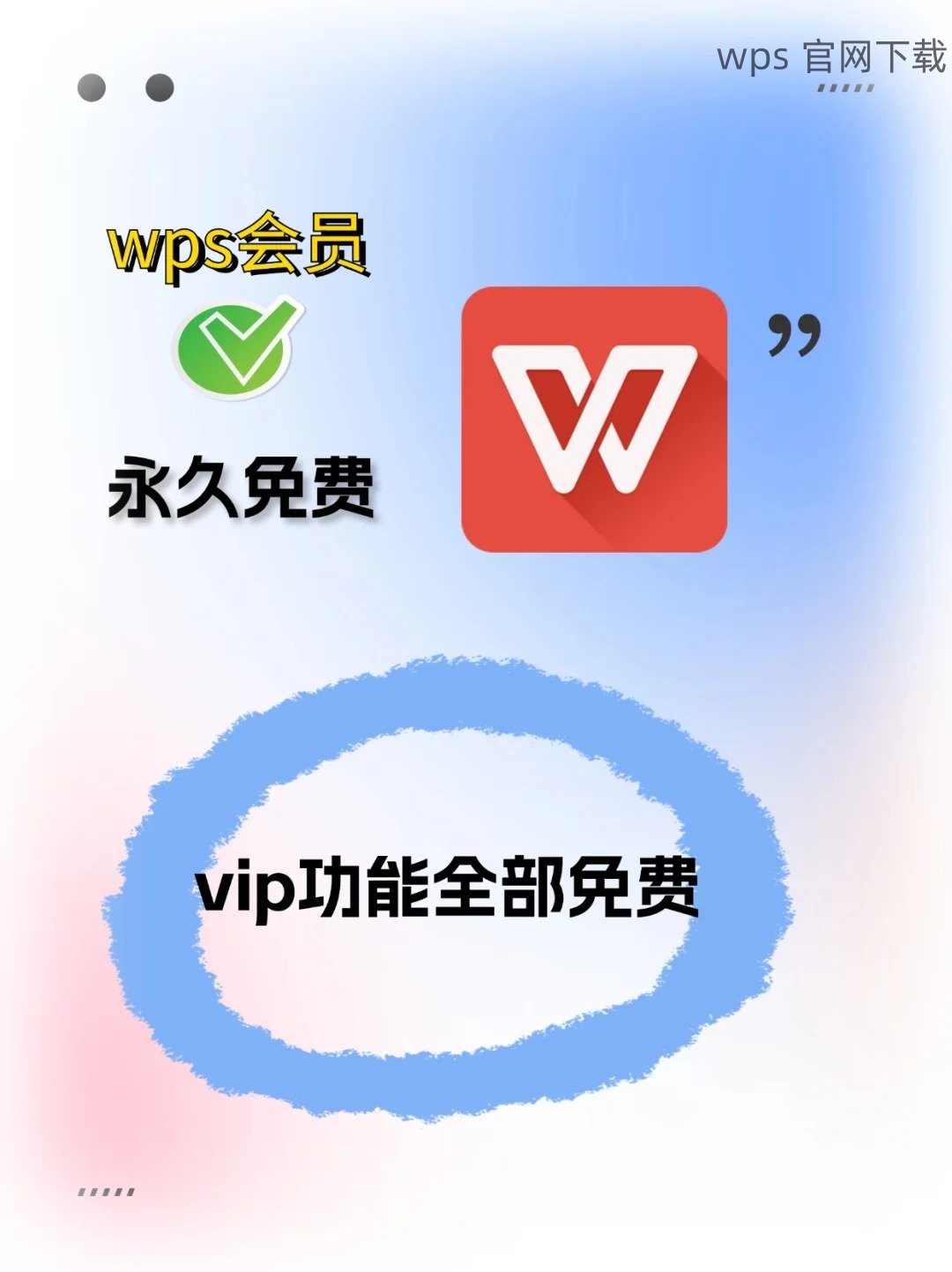
通过“文件”菜单,选择“打开”,找到您需要提取图片的文档。注意,文档格式需要是 WPS 可以支持的格式,例如 .wps 或 .docx。
1.3 检查图片位置
在文档中浏览,确认您想要下载的图片。对其进行标记,以便后续操作。
步骤 2:提取图片
进行图片提取操作是关键步骤。
2.1 使用“右键菜单”提取
在您需要提取的图片上,右击鼠标,选择“另存为图片”。系统会弹出窗口,您可选择保存位置,确保选择一个容易访问的文件夹。
2.2 选择保存格式
在弹出窗口中,您需要选择图片的保存格式。通常选择 png 或 jpeg 格式,这两种格式适合大多数项目和需求。
2.3 确认保存
最后,点击“保存”按钮。完成后,您可以在先前选择的文件夹中找到已下载好的图片,确保文件完整性。
步骤 3:检查提取的图片
完成图片提取后,需要检查下载的图片质量。
3.1 打开提取的图片
前往保存图片的位置,双击图片以打开查看效果。确保图片没有失真,并能够满足您使用的要求。
3.2 比较原始文档
返回 WPS 文档,与原始图像进行比较,确保所有细节都已完整提取。此步骤尽量保证图像质量与完整性。
3.3 批量处理(如果需要)
如果提取了多张图片,可以使用图像处理软件进行批量调整。多使用一些文件处理工具,能提升工作效率。
在 WPS 中提取和下载图片相对简单,只需几个步骤即可完成。使用 WPS 的“另存为”功能,确保图像保存为高质量,适用于不同场合。依照上述步骤操作,您将能方便、快速地获取所需的素材,为您的工作和项目增添价值。
无论是通过 wps 官网 下载插件增强功能,还是使用其他工具,保持高效工作的能力是必不可少的。对于需要频繁处理图片的用户,掌握这些技巧尤为重要。




