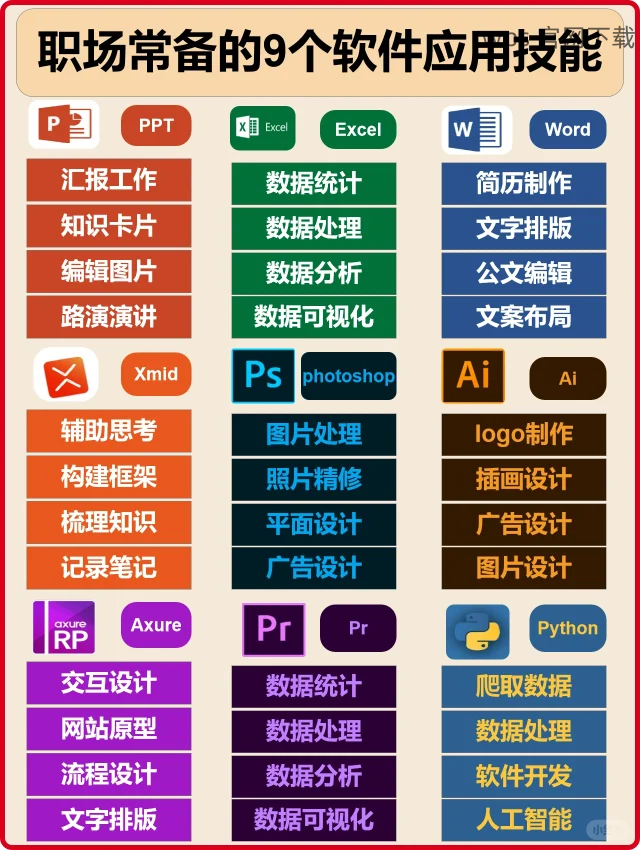共计 860 个字符,预计需要花费 3 分钟才能阅读完成。
在现代办公软件中,WPS Office以其功能强大和用户友好著称。在这篇文章中,将涵盖如何使用WPS进行图片的快速下载,解决用户在使用过程中可能遇到的问题,以及一些实用的技巧和步骤。
常见问题
如何确保下载的图片能够正常显示?
图片下载后如何进行编辑和处理?
下载的图片格式如何转换?
想要获取更多相关信息,可以访问wps官方下载及wps中文官网。
解决方案
为了有效解决这些问题,以下是使用WPS Office下载图片的详细步骤:
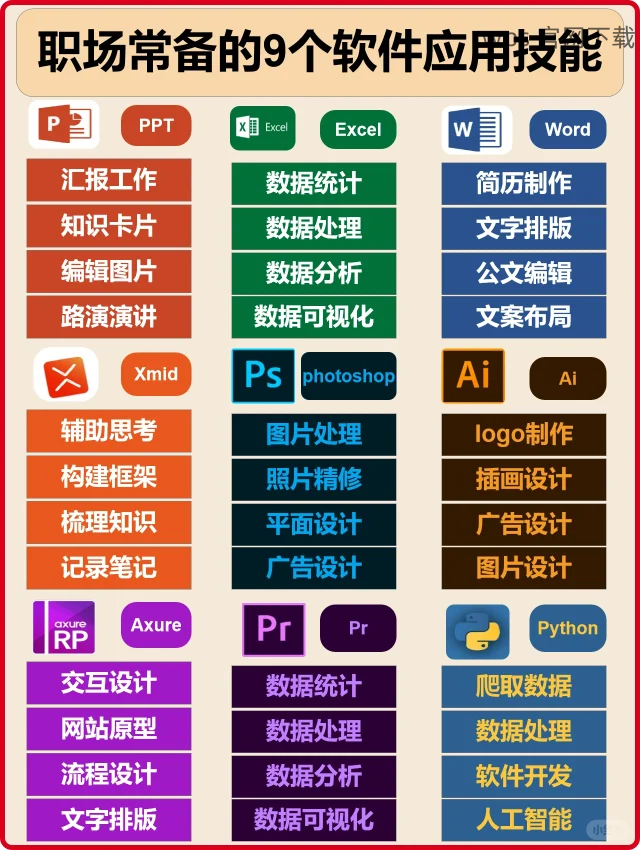
步骤一:打开WPS Office并选择文件
启动WPS Office应用程序,进入到主界面。可以通过桌面图标或开始菜单找到WPS Office图标,双击打开。
在主界面中,选中“文档”或“演示”,具体选择取决于你想要使用的文件类型。在这里,选择合适的文件可以确保接下来的操作顺利进行。
在文件中找到所需的图片,右键点击该图片,选择“保存图片为”选项,这将弹出一个文件保存对话框。可以通过wps官方下载获取WPS最新版本。
步骤二:选择保存位置和格式
在弹出的对话框中,浏览并选择一个适合的存储文件夹。确保选择的路径能够容易地找到你的下载图片。
在“文件名”栏中输入你希望保存的图片名称,确保命名清晰,以便后期的查找和使用。
在“保存类型”选项中,选择合适的图片格式。WPS Office支持多种图片格式,如JPEG、PNG等,选择你想要的格式,然后点击“保存”按钮。
步骤三:检查已下载的图片
打开你刚才选择的文件夹,确认下载的图片是否在该位置。确保所有文件能成功保存。
如果有需要,可以使用WPS Office的内置工具进行图片的编辑和处理,例如调整尺寸、旋转等。
若要确保图片格式正确,尝试用不同的图片查看器打开文件,确认能够正常显示。
通过以上步骤,用户可以轻松地在WPS Office中下载、保存和编辑图片。处理图片的过程变得高效而方便。如果遇到任何问题,可以多次参考步骤,以确保操作的准确性。对于想了解更多信息的用户,经常访问wps中文官网,以获取最新的功能和更新。同时,使用wps官方下载获得的版本,能够为用户提供极致的使用体验。