共计 1056 个字符,预计需要花费 3 分钟才能阅读完成。
利用二维码插件,用户能够快速生成二维码,便于分享WPS文档和资源,提升工作效率。以下将详细探讨如何进行“wps 二维码 插件 下载”,以及在使用中可能遇到的相关问题。
相关问题:
为了顺利下载二维码插件,可以通过以下步骤获取下载链接。
1.1 访问 WPS 官网
访问 WPS 官网是获取二维码插件的第一步。确保输入正确的网址,您将看到页面的功能导航。
1.2 选择插件下载
在找到插件列表后,浏览寻找适合您的二维码插件。
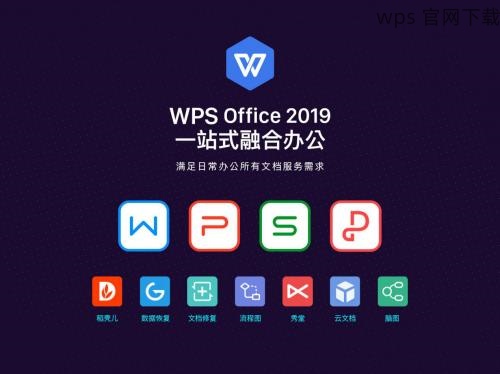
1.3 安装二维码插件
下载完毕后,需进行安装以使用插件。
拥有二维码插件后,可以轻松生成二维码进行分享。
2.1 创建二维码
打开 WPS 文档并准备分享。
2.2 保存二维码
生成的二维码需保存,以便后续分享。
2.3 分享二维码
分享保存的二维码以便其他人扫描。
二维码插件为用户提供了便捷的分享方式,使得 WPS 文档的传播变得更加高效。通过“wps 二维码 插件 下载”及使用,用户不仅能够轻松生成二维码,还能利用这些二维码分享各种类型的文档。随着绿色办公和在线协作的日益普及,二维码工具的使用能够进一步提高工作效率,为团队带来更多便捷。
面对二维码插件使用中可能出现的问题,用户可以通过查阅相关文档或在 WPS 社区寻求技术支持来解决。希望每位用户都能利用二维码插件,享受便捷与高效的办公体验。
在后续的使用中,关注 “wps中文下载” 和 “wps 下载” 等关键词,获取更多相关信息,助力您的办公需求。




