共计 1183 个字符,预计需要花费 3 分钟才能阅读完成。
WPS 云文档提供了便捷的文档存储和在线编辑功能,但很多用户对于如何将其从云端下载到本地设备仍有疑问。本文将为您详细介绍如何有效地将 WPS 云文档下载到本地,并探索相关的问题和解决方案。
关于如何将 WPS 云文档下载到本地的常见问题
解决方案
步骤一:登录 WPS 账户
需要访问 WPS 的官方网站,确保已经注册并登录你的 WPS 账户。如果尚未注册,可以选择在登录页进行新用户注册。
登录后,你会自动被引导至个人主页,这里集中了所有的文档信息。在这个页面上,你将看到自己的文档管理界面,包括云文档的分类。
步骤二:导航到云文档
从个人主页上找到“云文档”选项。该选项可能位于页面的侧边栏或者顶部导航栏。点击进入后,你会看到已经上传的所有文档,以及文件夹的结构。
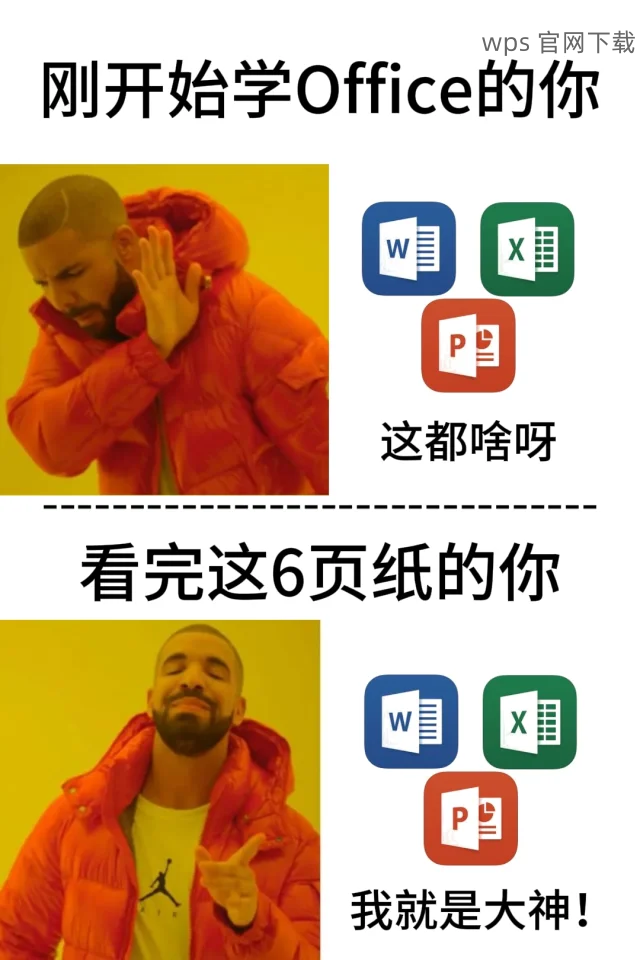
在云文档列表中,可以通过搜索功能快速找到特定的文件或者按照文档类型进行过滤,方便有效地寻找所需文档。
步骤三:访问信息详情
在找到需要的云文档后,点击该文档会打开信息详情页面。在这里,有关于该文档的所有信息,包括最后编辑时间、创建者等。同时,你还能够进行下载、编辑或分享操作。
步骤一:选择下载选项
在文档的详情界面,寻找“下载”按钮。此时系统可能提供不同格式的下载选项,比如 DOCX、PDF 或 PPTX 等格式,可以根据需要进行选择。
确保下载格式与自身设备支持的格式一致,避免无法打开的情况。
步骤二:确认下载文件夹
选择下载选项后,系统会提示你选择本地保存的位置。选择一个易于找到的文件夹,比如桌面或“下载”文件夹。
在确认好下载位置后,点击确认下载,下载进度条即刻显示。
步骤三:检查下载完成情况
下载完毕后,前往你选择的保存位置,检查下载文件是否完整。尝试打开文件,确保格式正确且文件内容无误。这一步非常重要,能保障你的文件不损坏。
步骤一:使用安全软件扫描
在下载完成后,可以使用安全软件进行扫描。打开安装在计算机上的杀毒软件,选择对刚下载的文件进行全盘扫描。这能防止潜在的风险,确保文件安全。
步骤二:打开检查数据完整性
检查文件完整性的方法非常简单,双击刚下载的文档,确保能够顺利打开。如果无法打开,可以尝试使用其他办公软件查看,确保文档保留了所有内容。
步骤三:定期备份文件
为了防止文件丢失或损坏,定期备份重要的文档。如果使用 WPS 云文档功能,可以选择定期将重要文件备份到外部硬盘或其他云存储服务中。
将 WPS 云文档下载到本地的过程其实并不复杂。通过有效的步骤和合理的处理方式,可以轻松实现你对云文档的下载需求。此次分享希望能对您有所帮助,避免在 WPS 使用过程中遇到不必要的麻烦。为了更好的体验,您可以在 WPS 官网 了解更多信息和资源,探索更多使用技巧,如 下载 wps 中文版 和 wps 下载 等功能。




