共计 1098 个字符,预计需要花费 3 分钟才能阅读完成。
在使用 wps 时,选择合适的字体可以提升文档的美观与可读性。然而,许多用户在下载字体后,往往不知道如何在 wps 中进行安装和使用。本文将为您提供详细步骤和解决方案,帮助您顺利完成字体的安装。
常见问题
安装步骤
在开始安装之前,确保您已经下载了所需的字体文件。
1.1 确认下载来源
确保下载的字体通过合法渠道获取,避免使用未知来源的文件。可以在专门的字体网站如 Google Fonts 或其他字体市场中找到需要的字体。
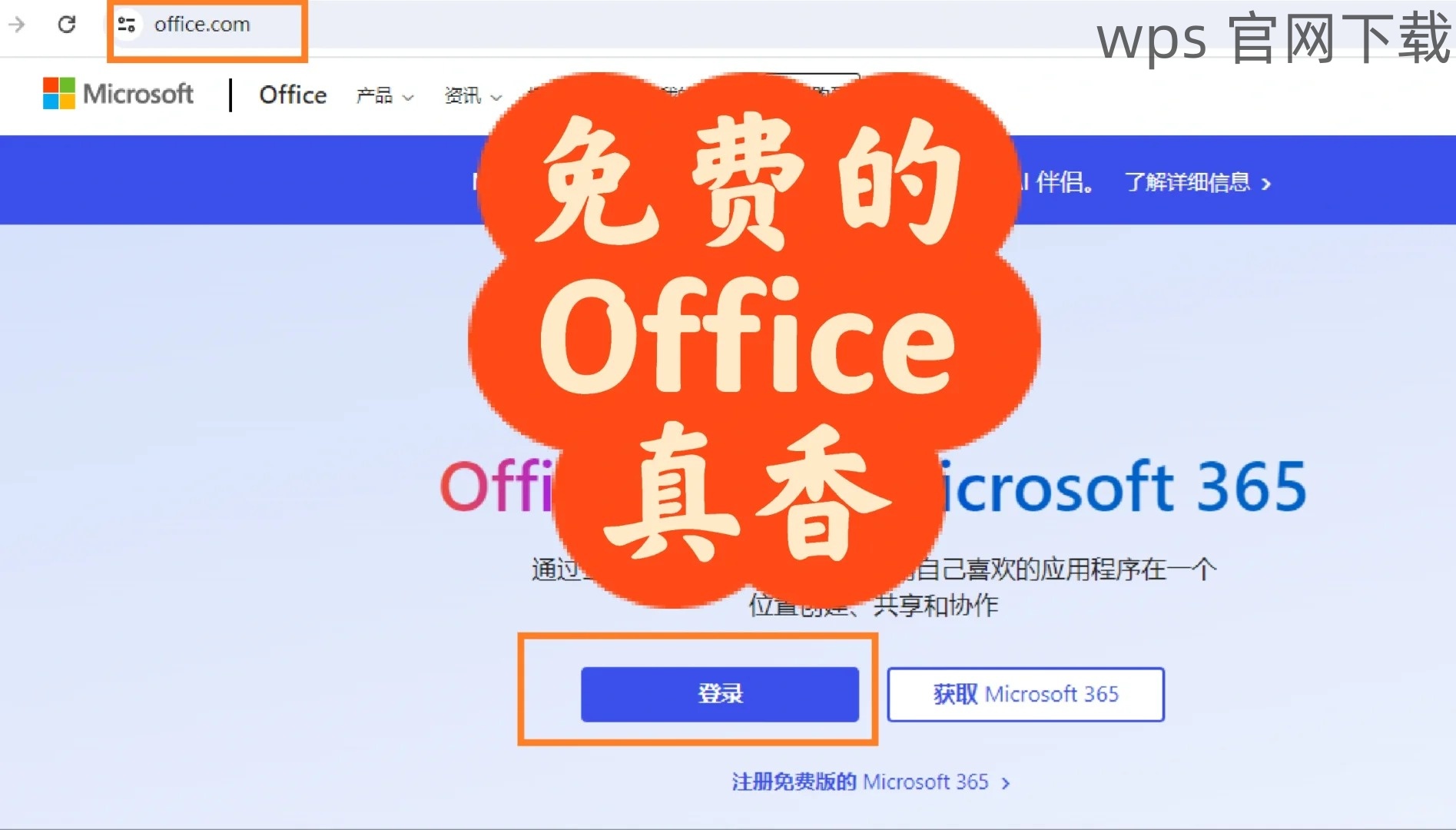
1.2 检查文件格式
常见的字体文件格式有 TTF(TrueType Font)和 OTF(OpenType Font),确保下载的字体格式是 wps 支持的格式。
1.3 保存下载路径
在下载字体时,注意选择便于查找的文件夹,通常设置为桌面或专门的字体文件夹。
完成下载后,接下来是安装字体的步骤。
2.1 打开字体文件夹
在下载文件所在的位置,找到字体文件,通常它们会以压缩包存储。双击打开文件夹,您会看到下载的字体文件。
2.2 解压字体文件
如果字体文件为压缩格式(如 .zip),需要先解压它。在压缩包上点击右键,选择“解压到当前文件夹”,这样可以将字体文件解压到直观的位置。
2.3 安装字体
选择打开的字体文件,右键点击文件,选择“安装”选项,若使用的是 Windows 系统,您还可以将文件拖拽到控制面板的字体文件夹。
安装完字体后,在 wps 中检查字体是否可以使用。
3.1 重新启动 wps
为了让新安装的字体生效,需要关闭并重新启动 wps 应用程序。这一点非常重要,因为在安装字体过程中,wps 并不会自动识别新的字体。
3.2 新建文档
打开一份新的 wps 文档,通过“字体”下拉菜单查看已安装的字体列表。如果您的新字体正确安装,它应该出现在列表中。
3.3 设置默认字体(可选)
如果希望新字体成为默认字体,在“开始”菜单中找到“设置”,选择“字体”,然后设定为默认字体。之后每当新建文档时,这个字体将自动应用。
字体安装与使用在 wps 中的重要性
在完成 wps 字体下载后,通过以上步骤可以轻松将其安装并在您所需的文档中使用。正确的字体不仅能提高文档的视觉效果,还会增强其整体的专业感。确保遵循上述步骤,您将能够在 wps 中灵活地运用各种字体。
通过掌握 wps 字体的安装和使用技巧,您可以在文档创建过程中更好地展现自己的创意和风格。




